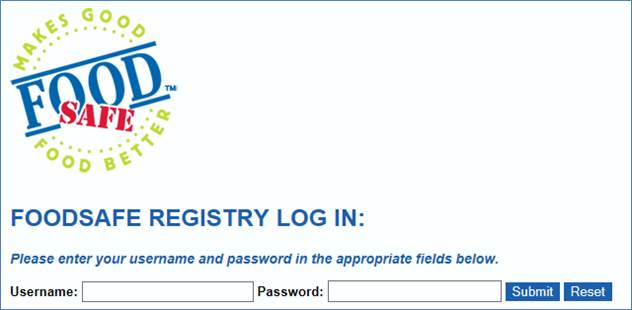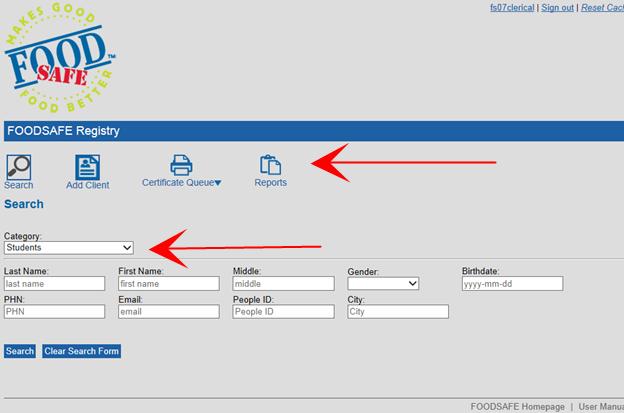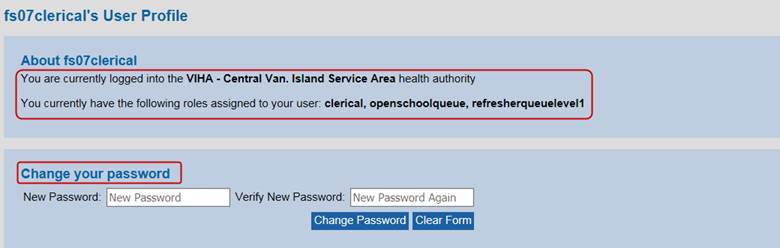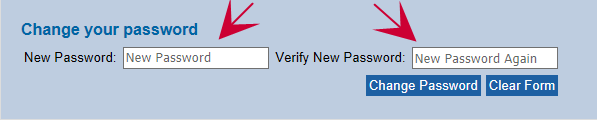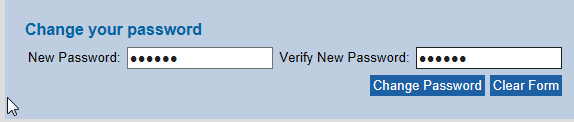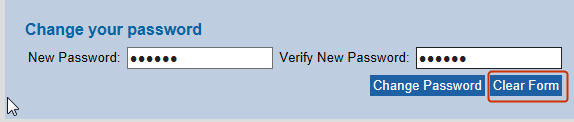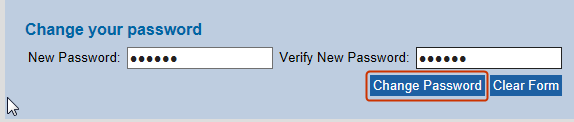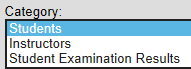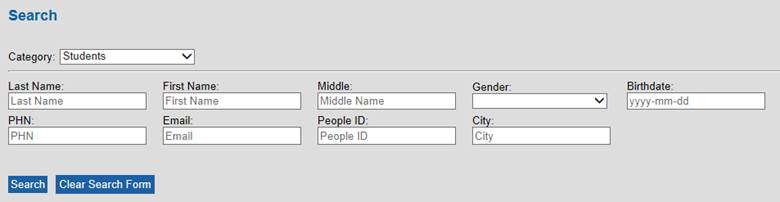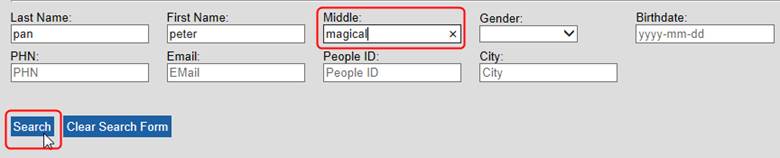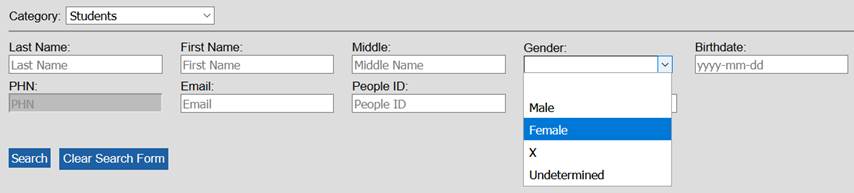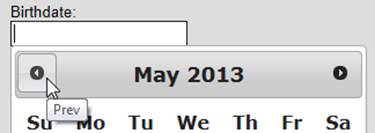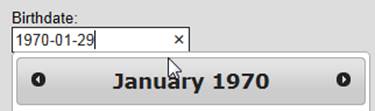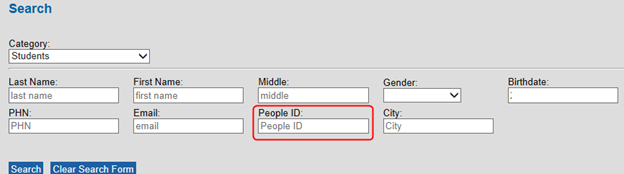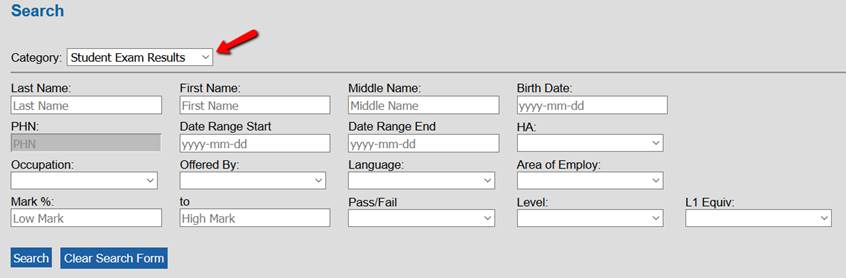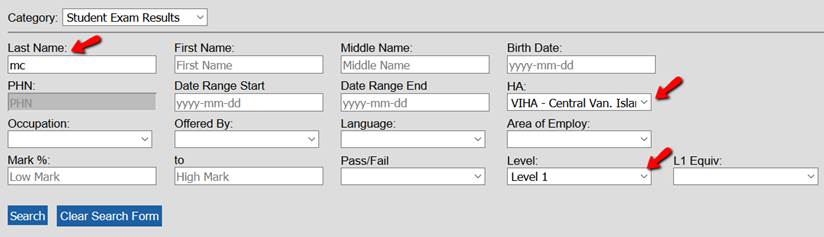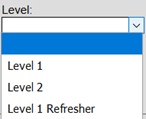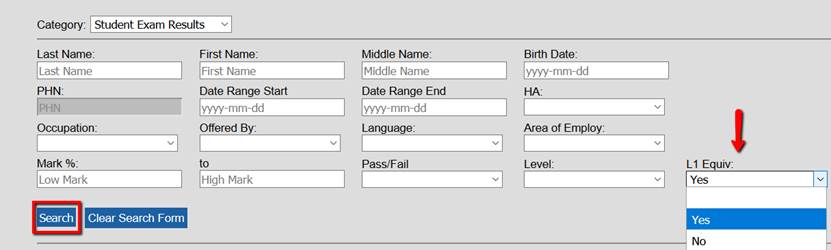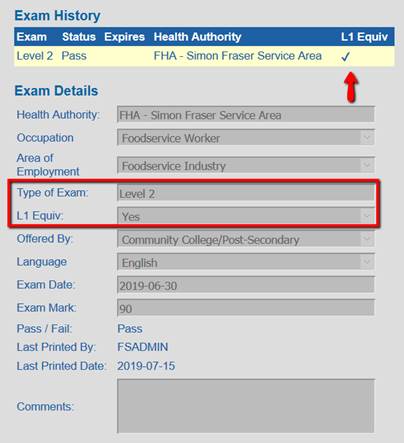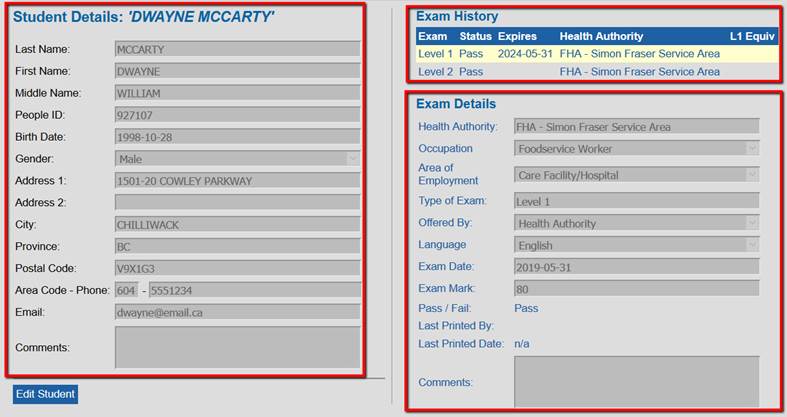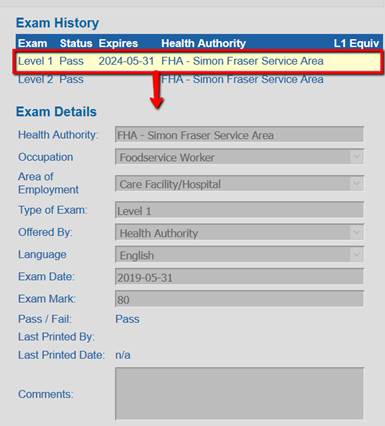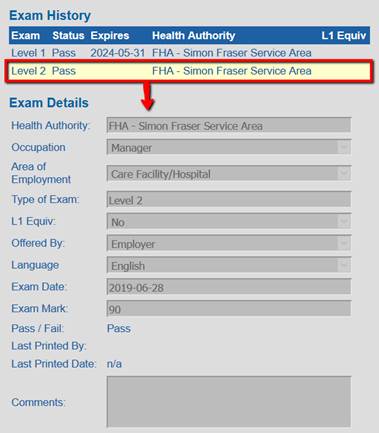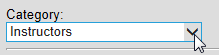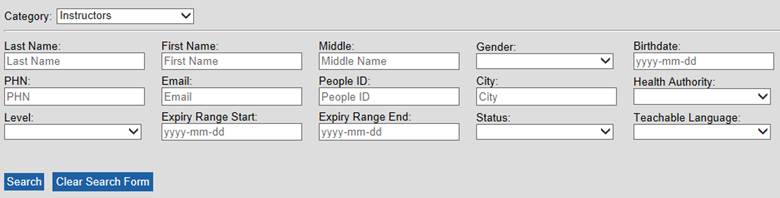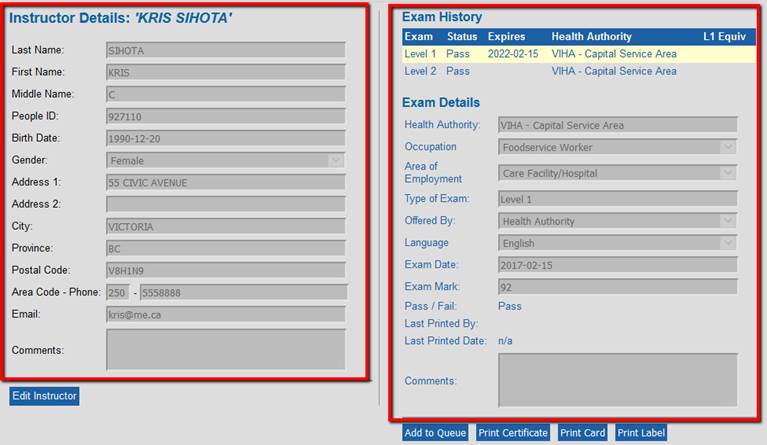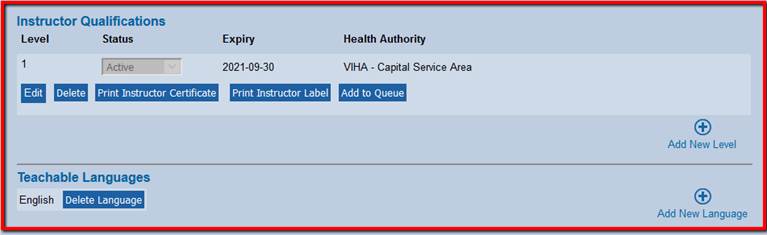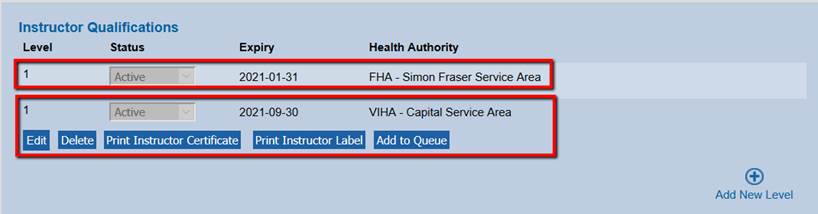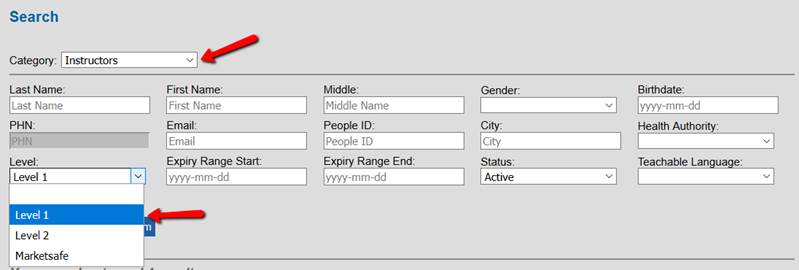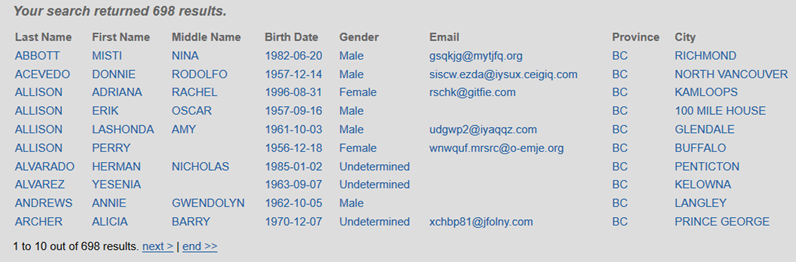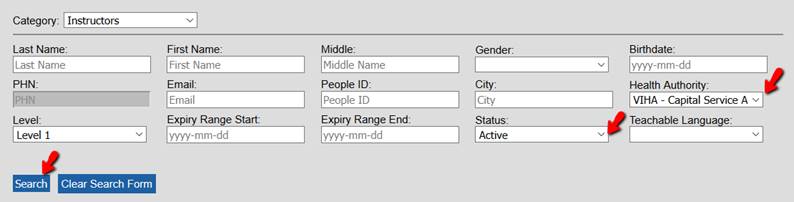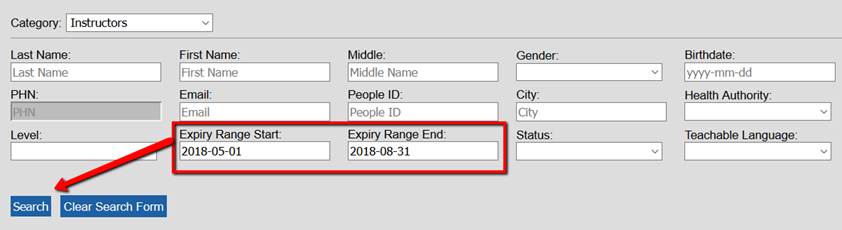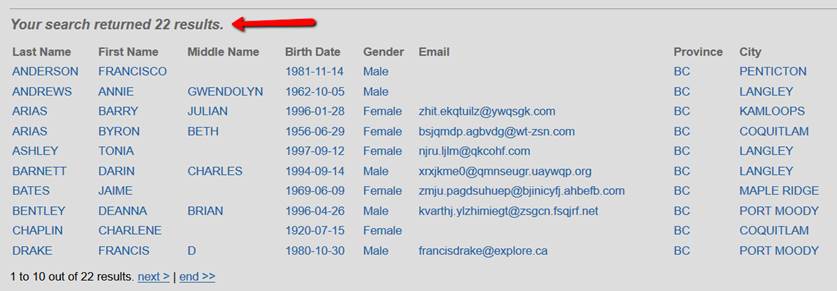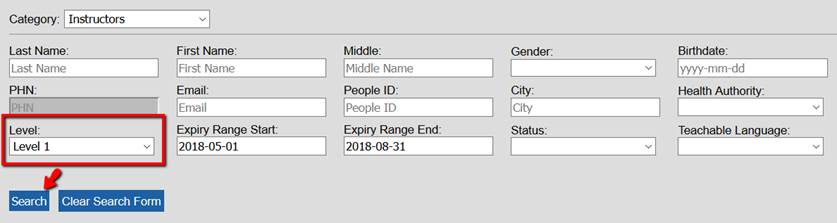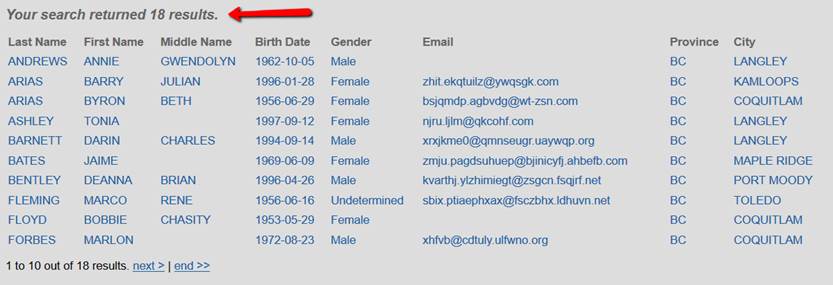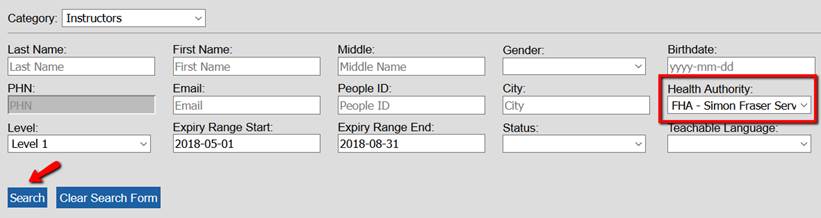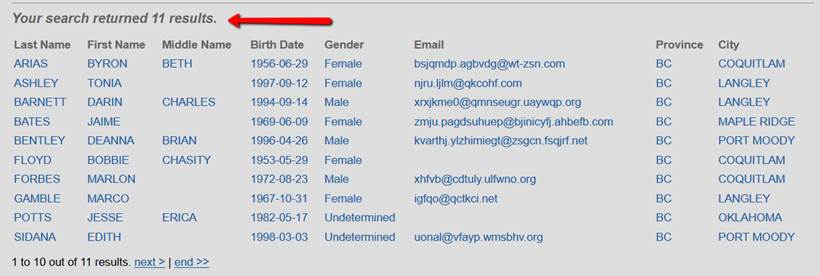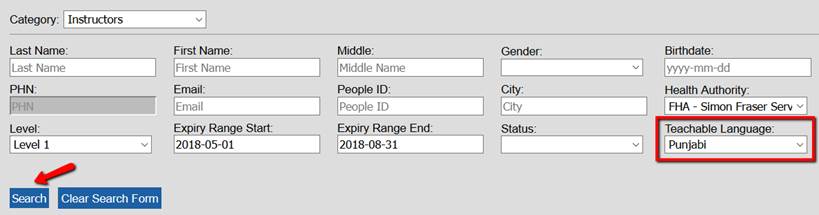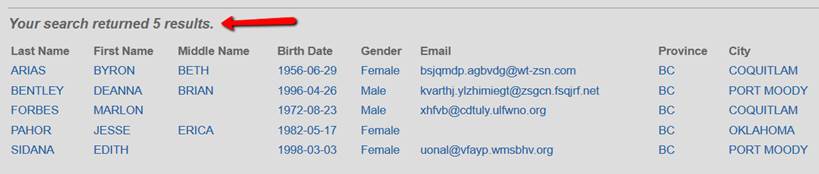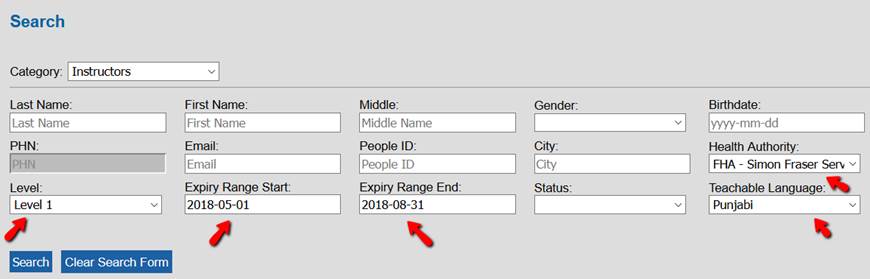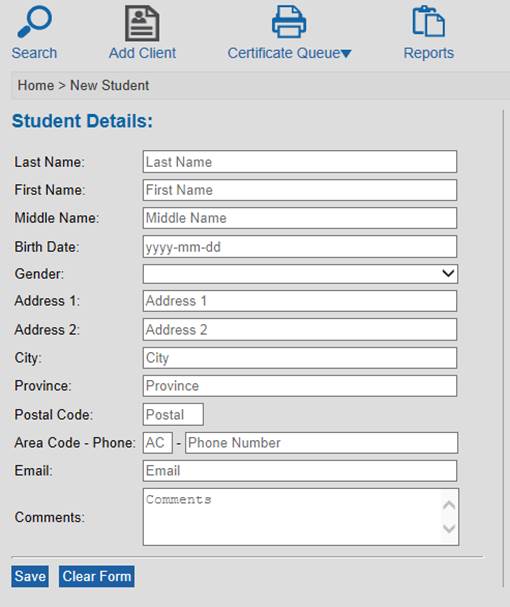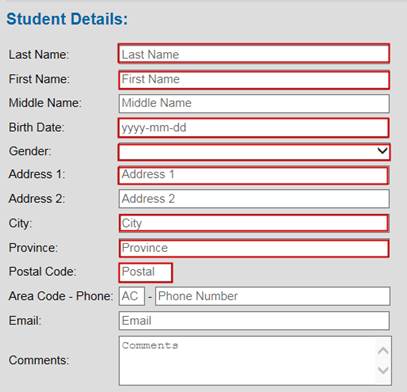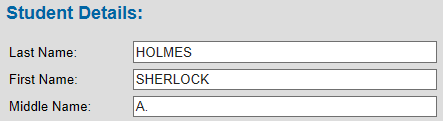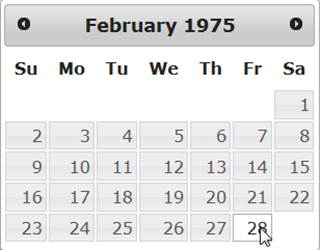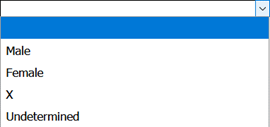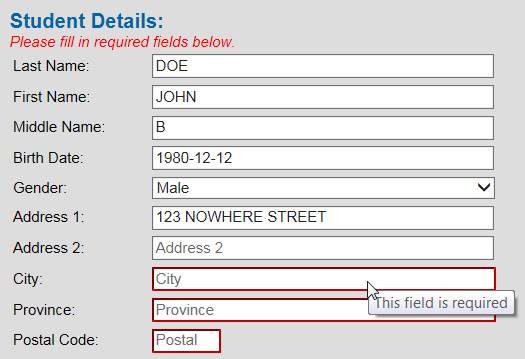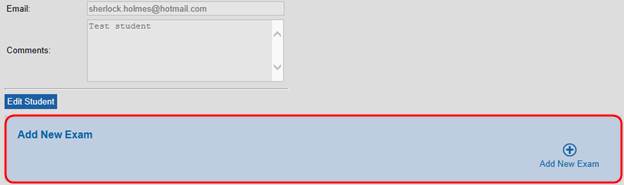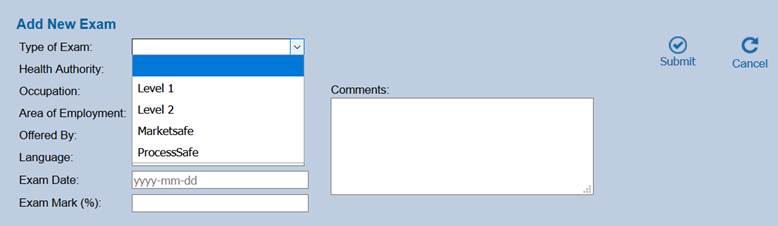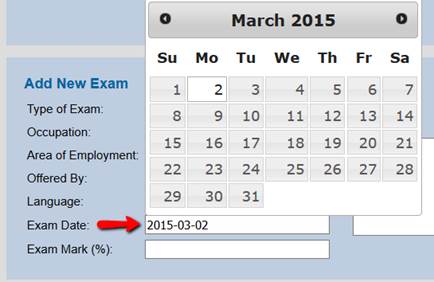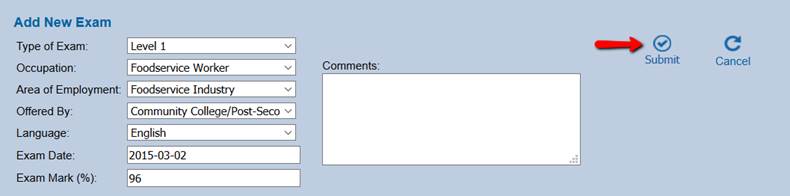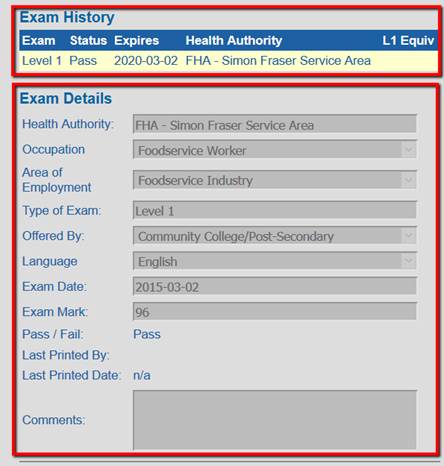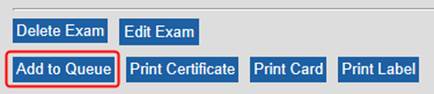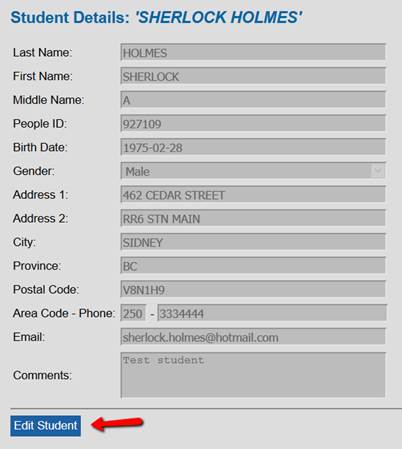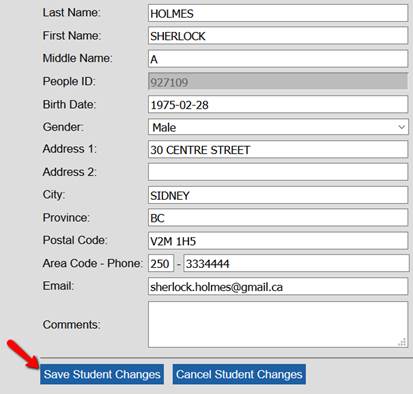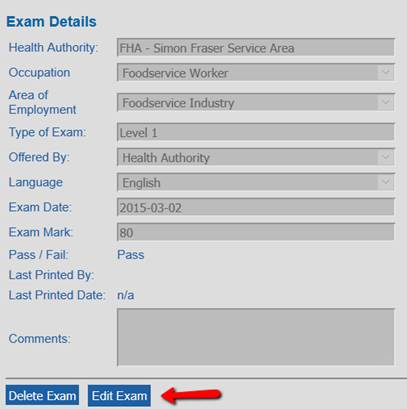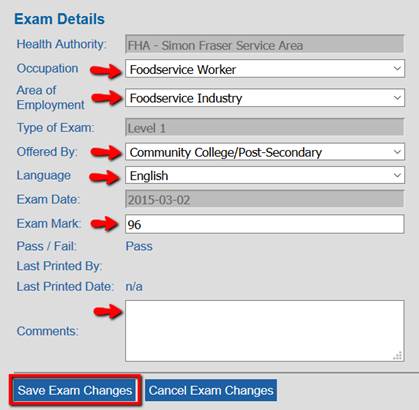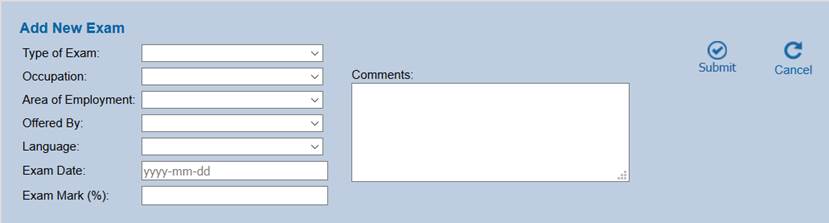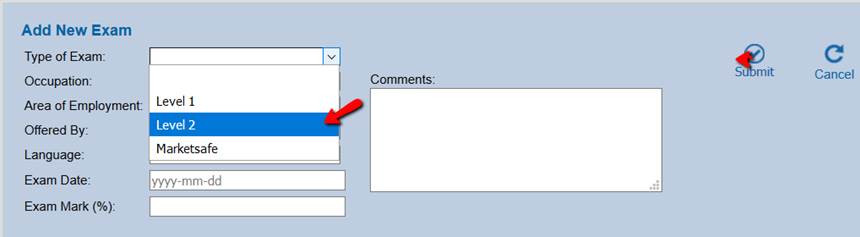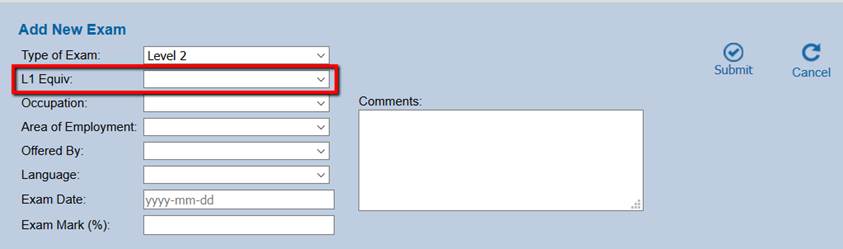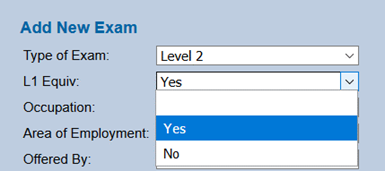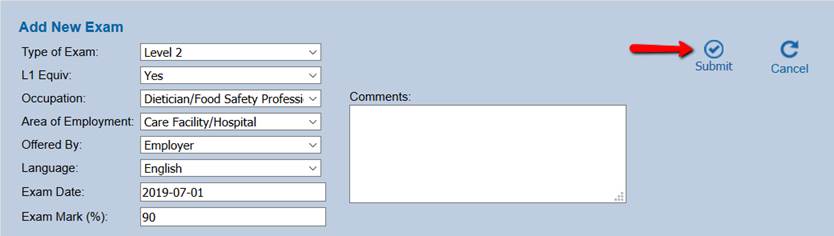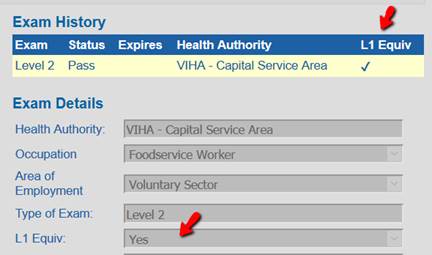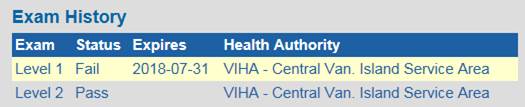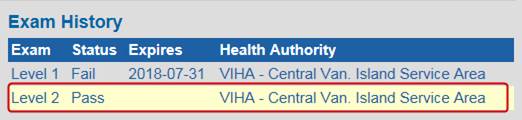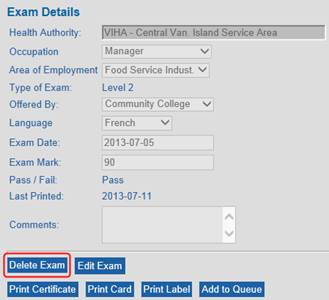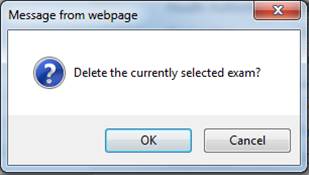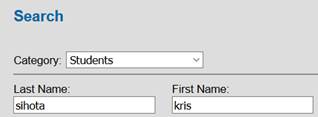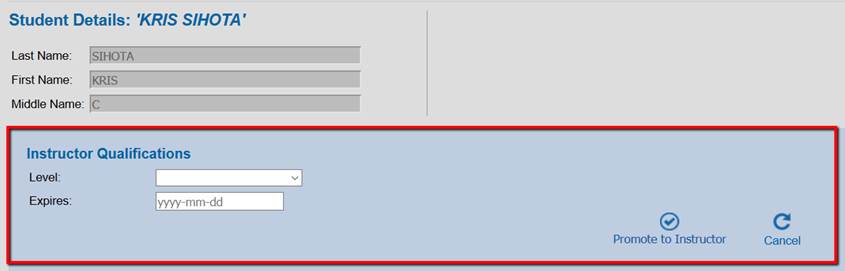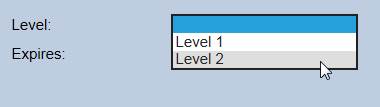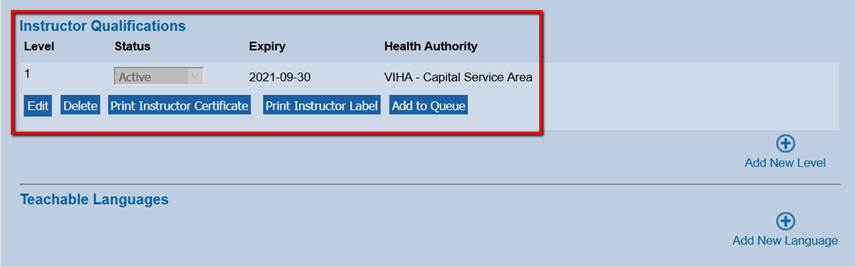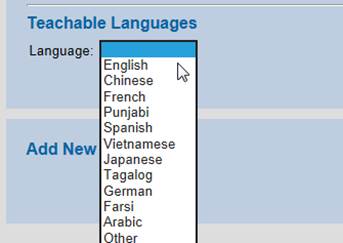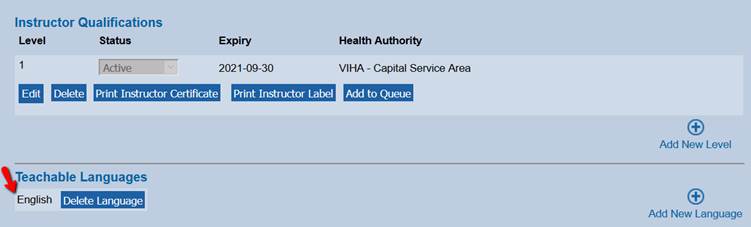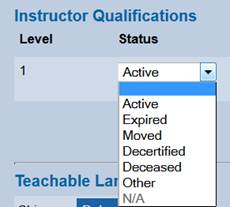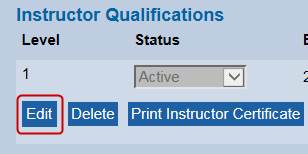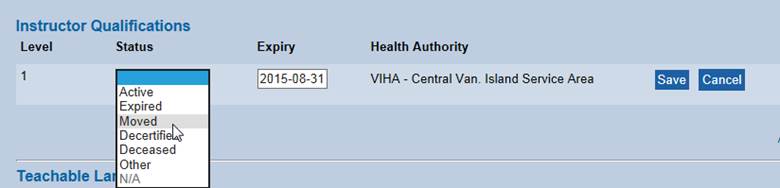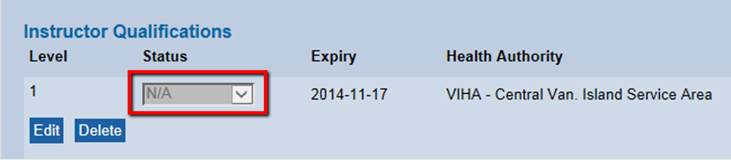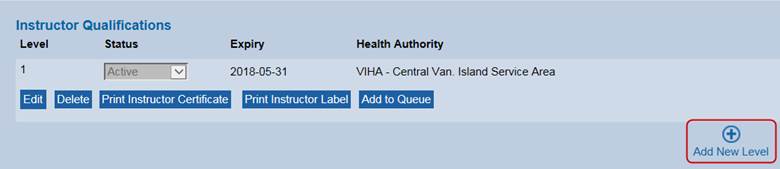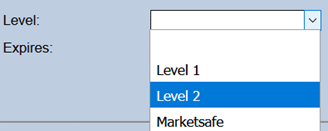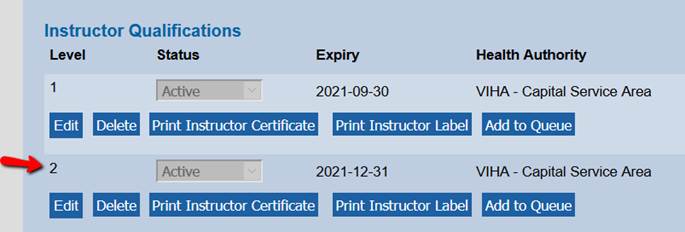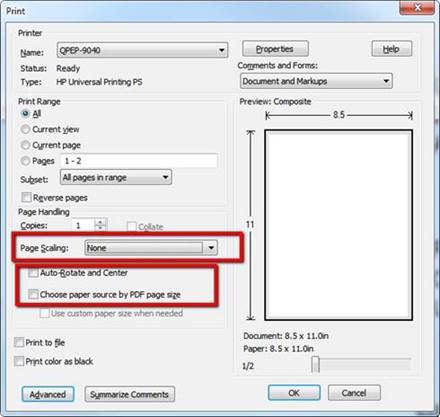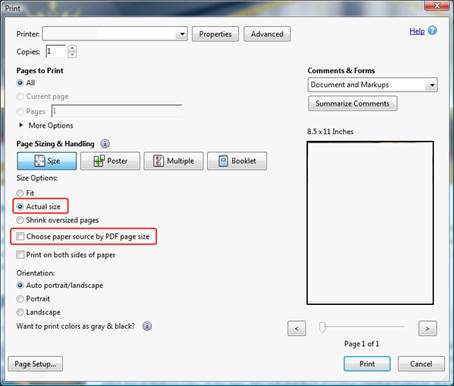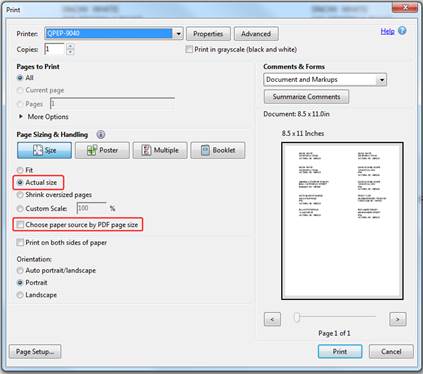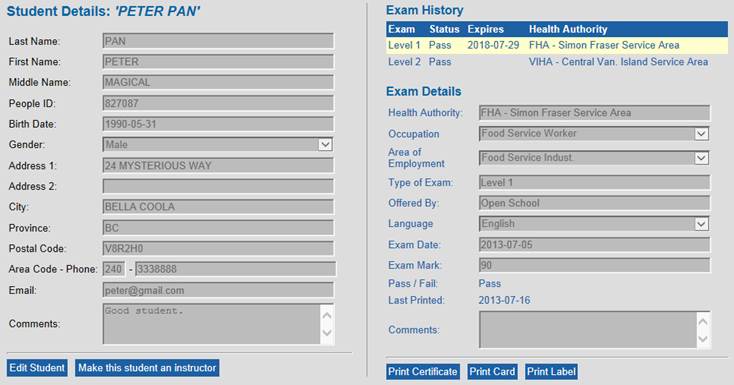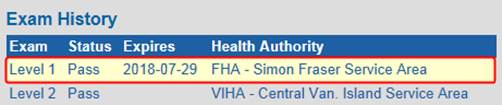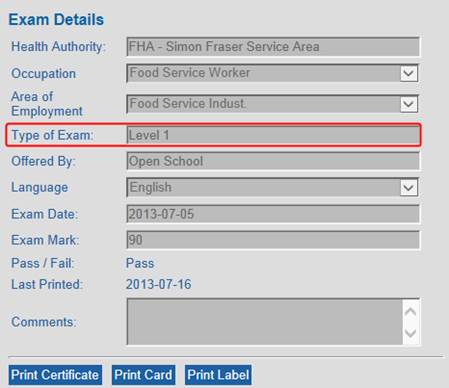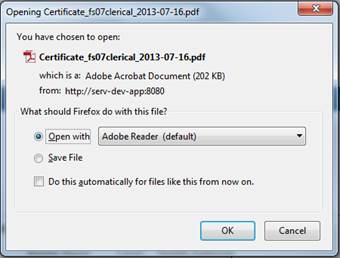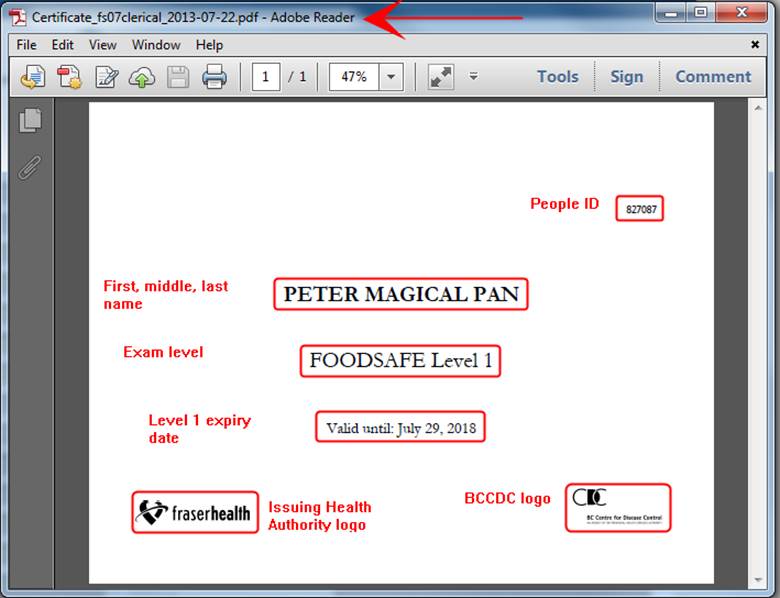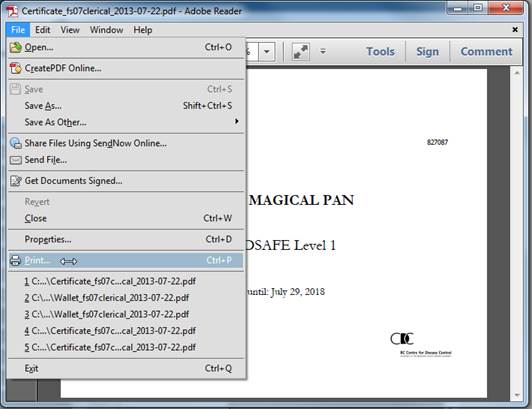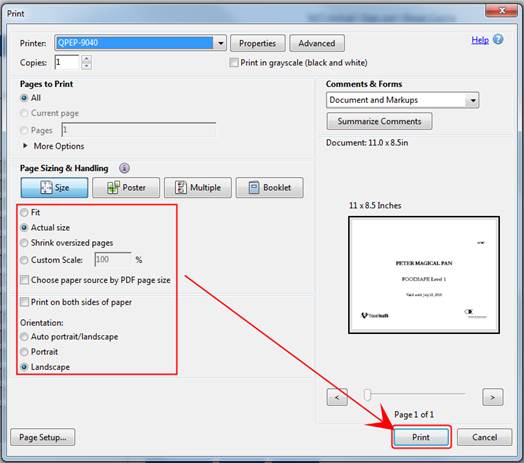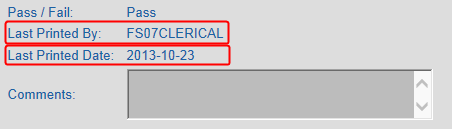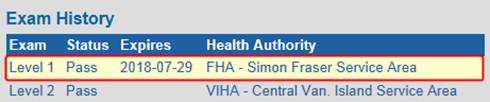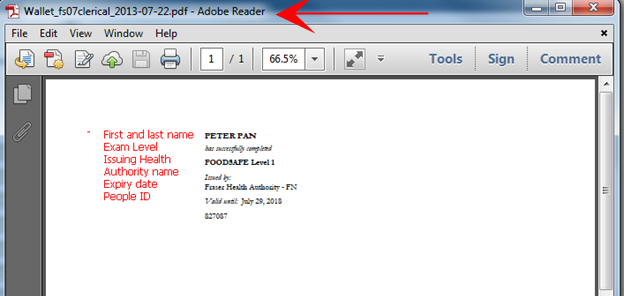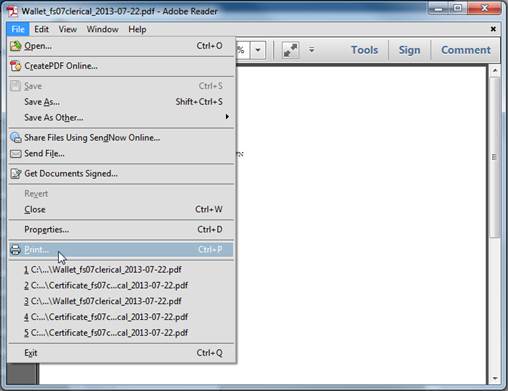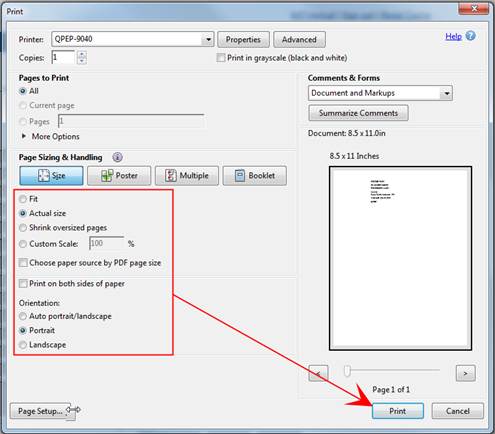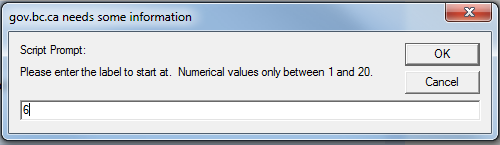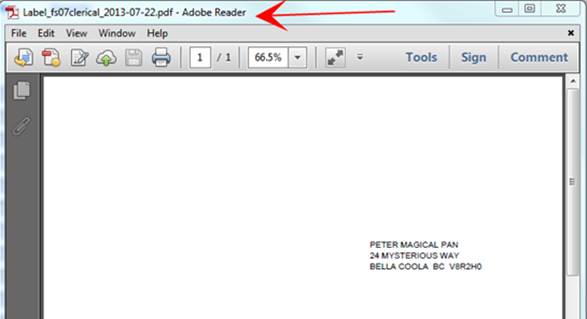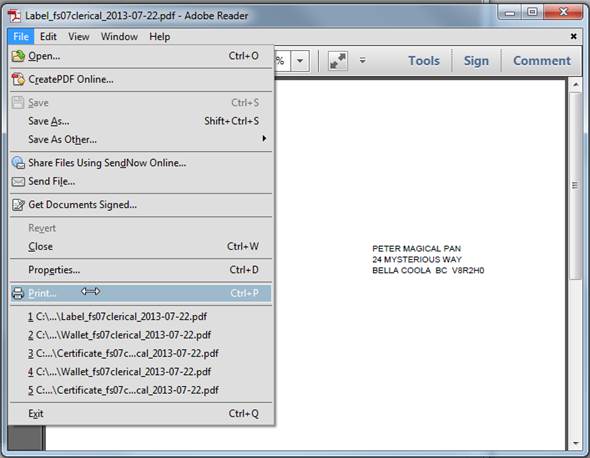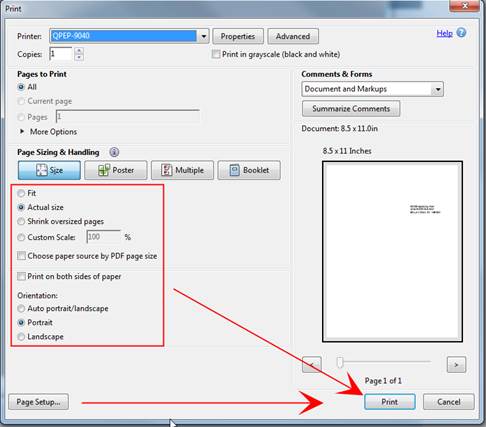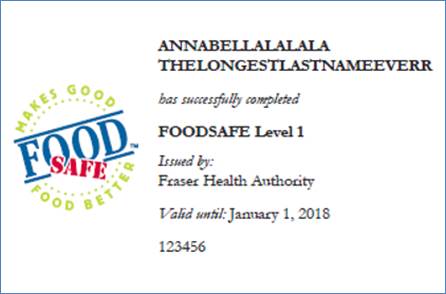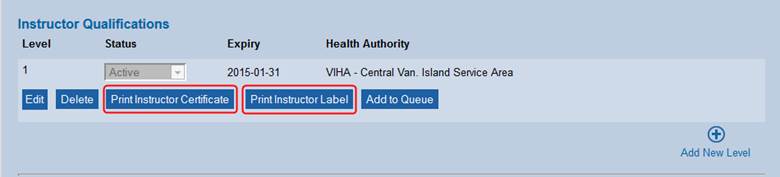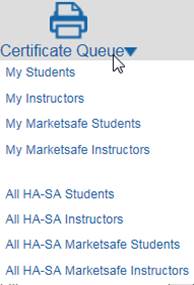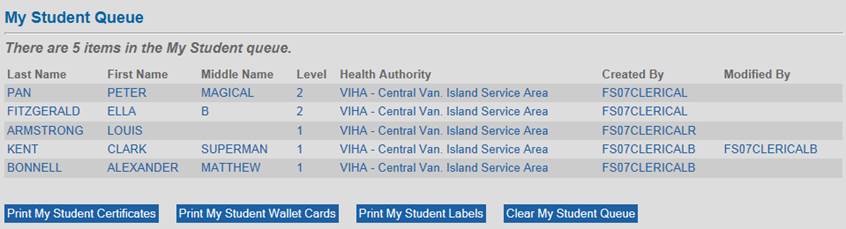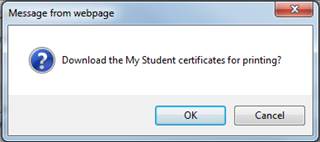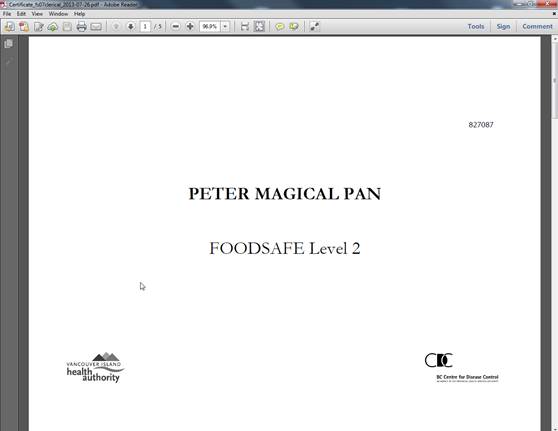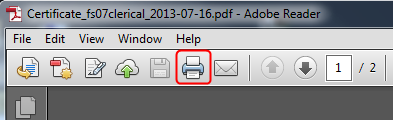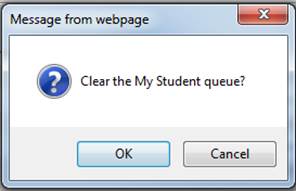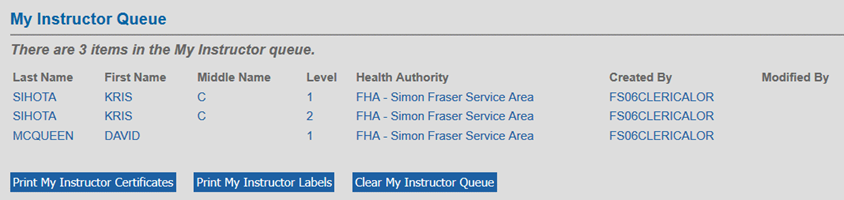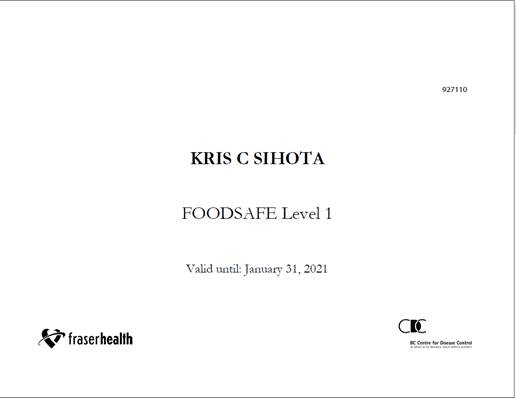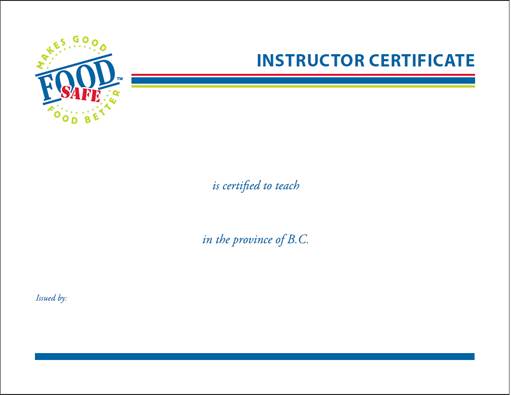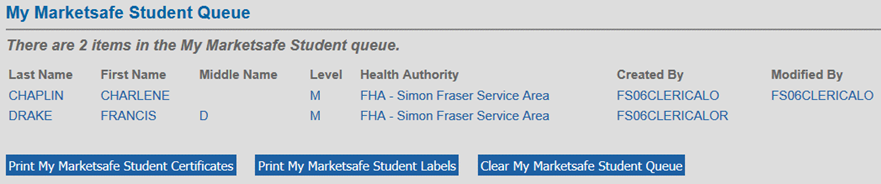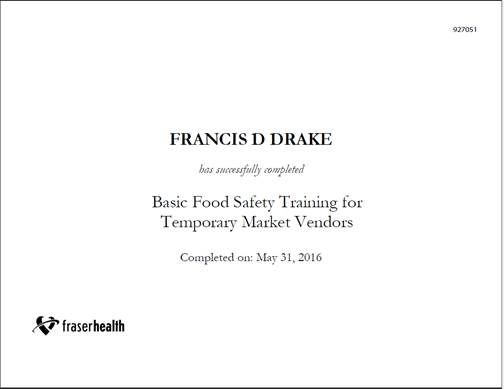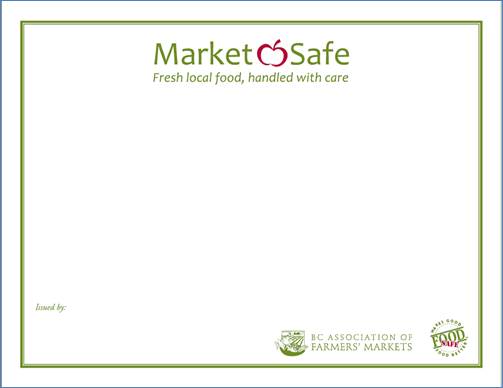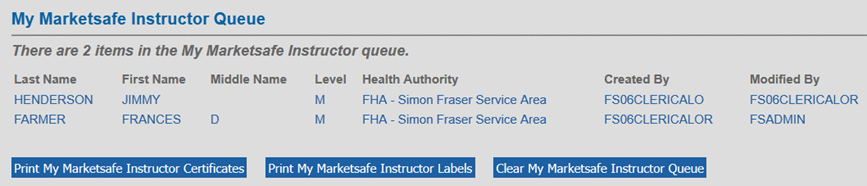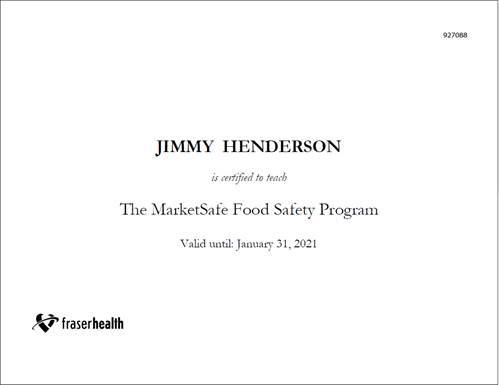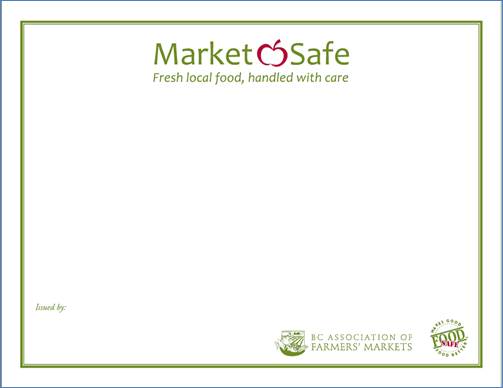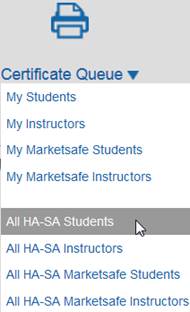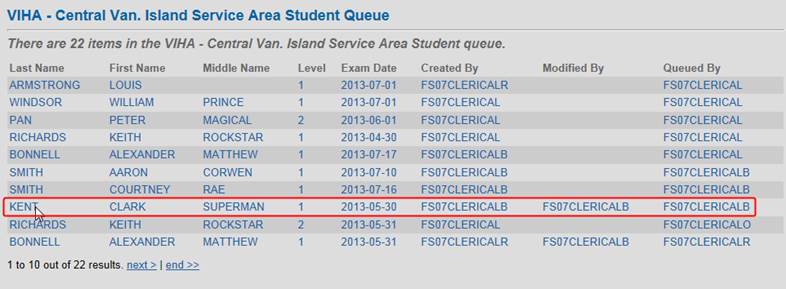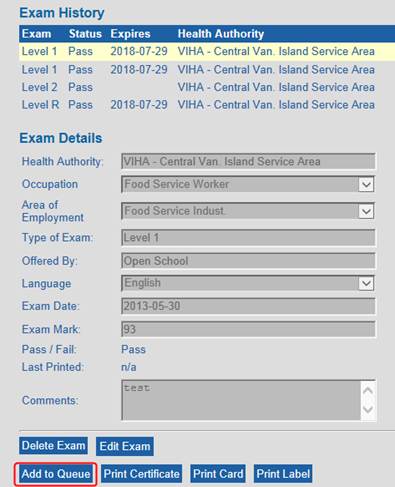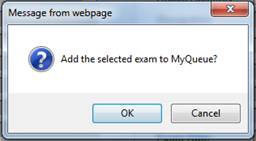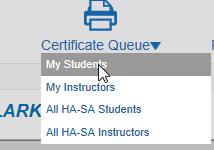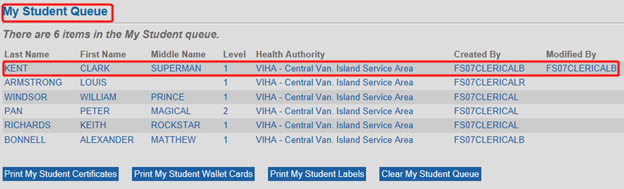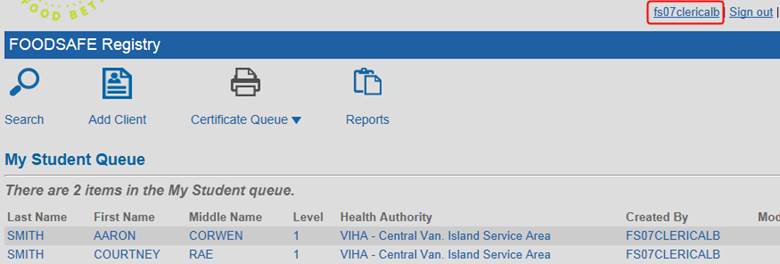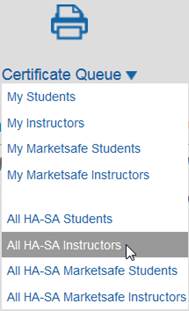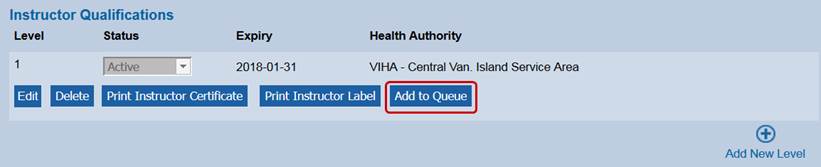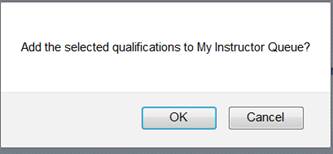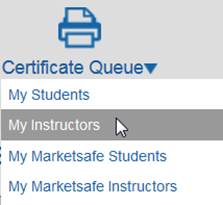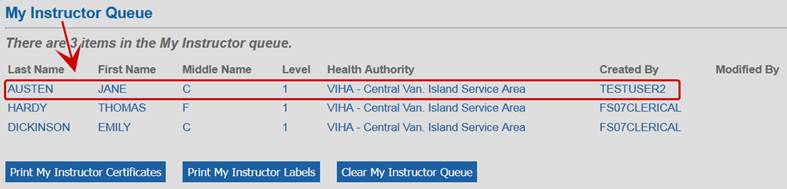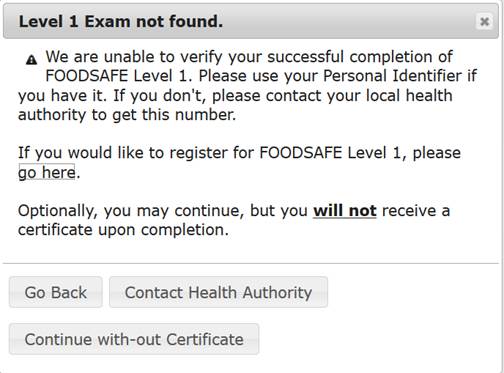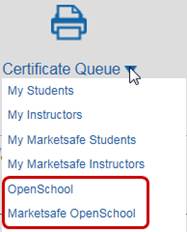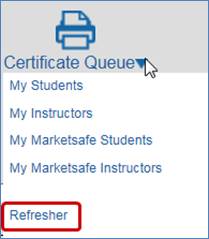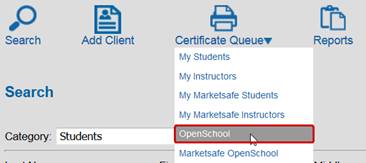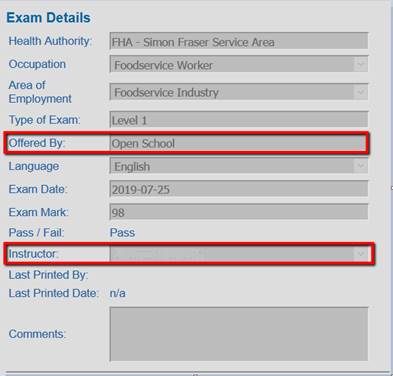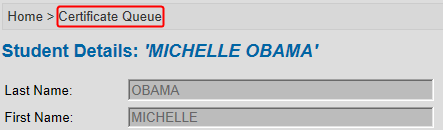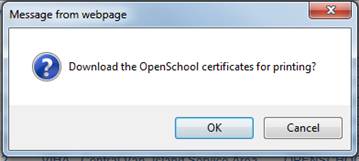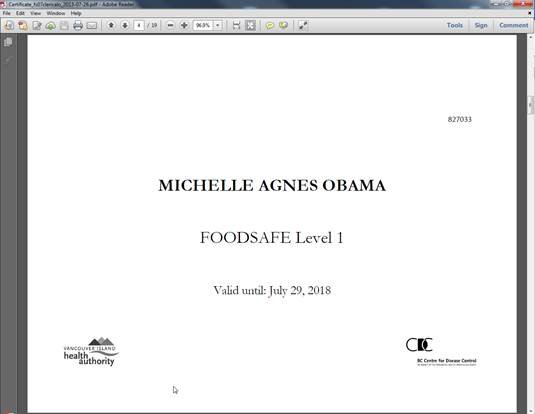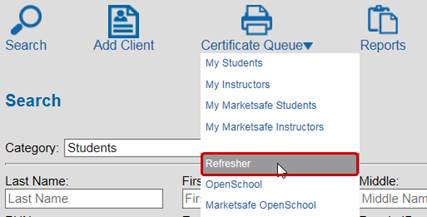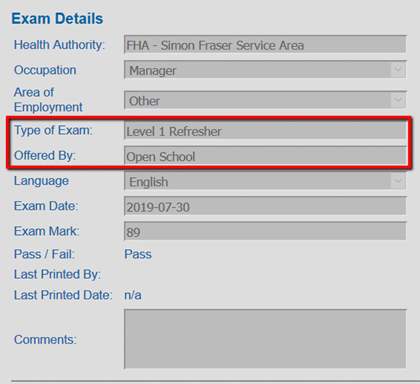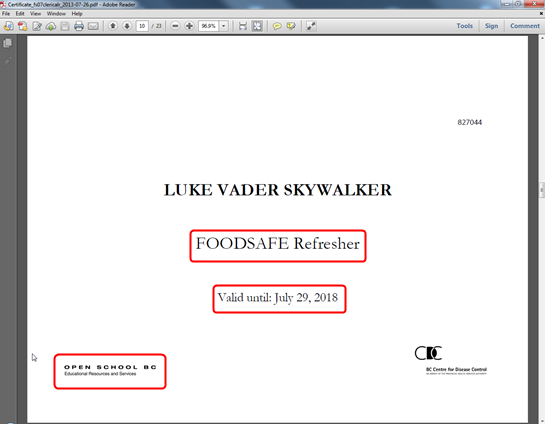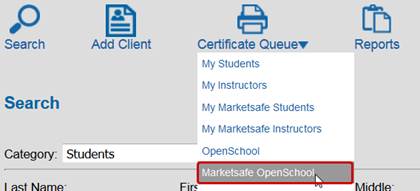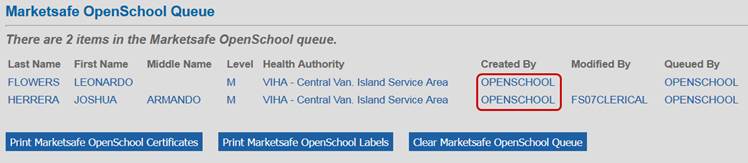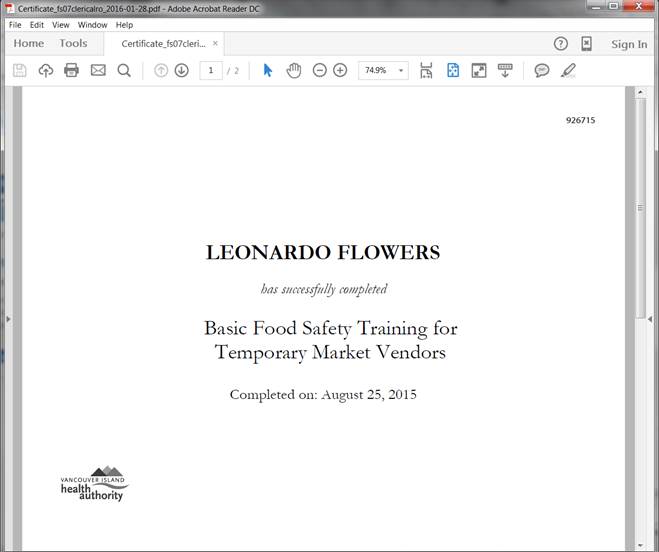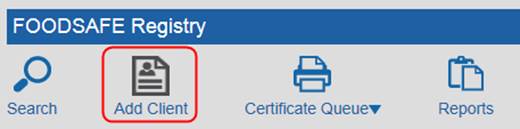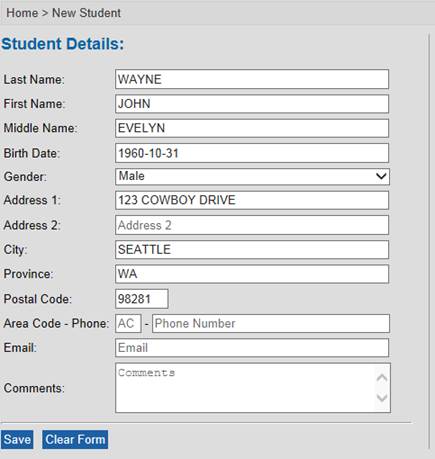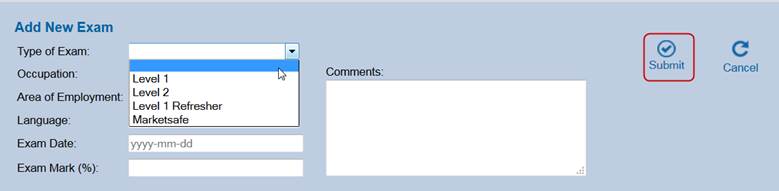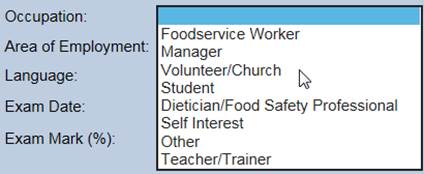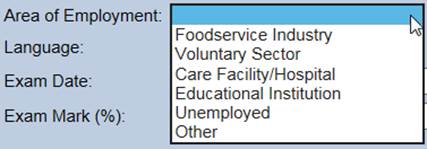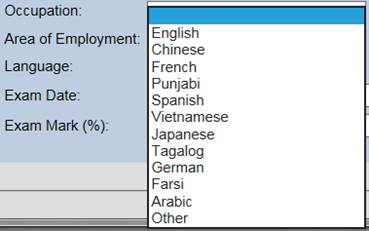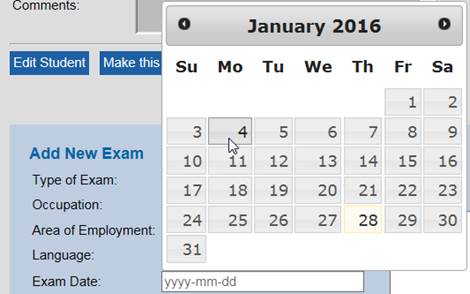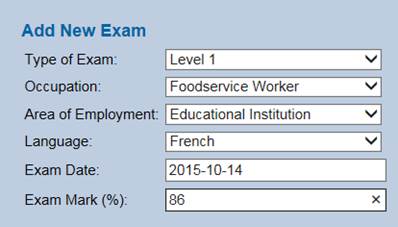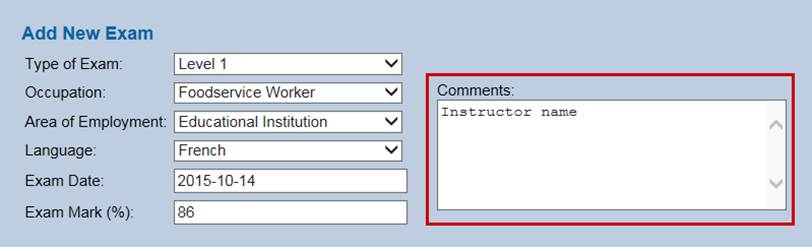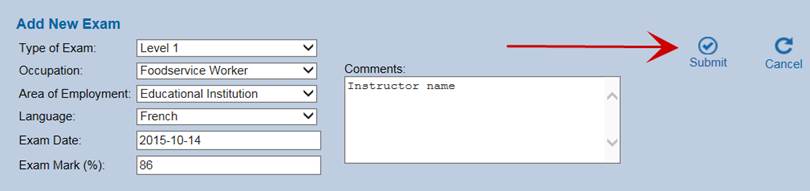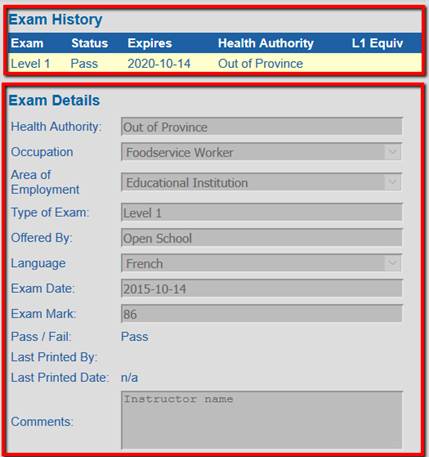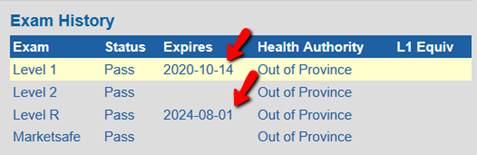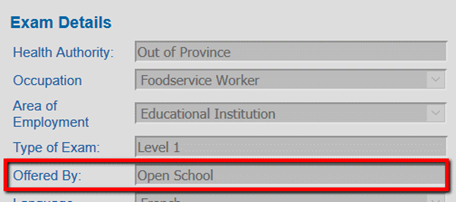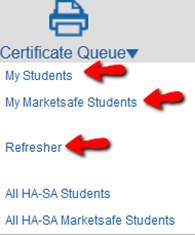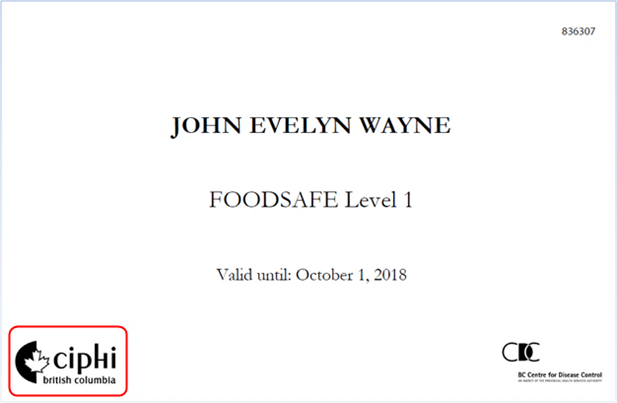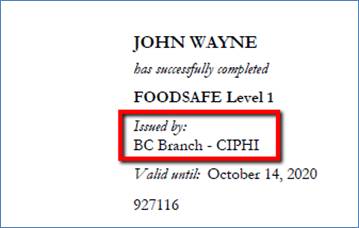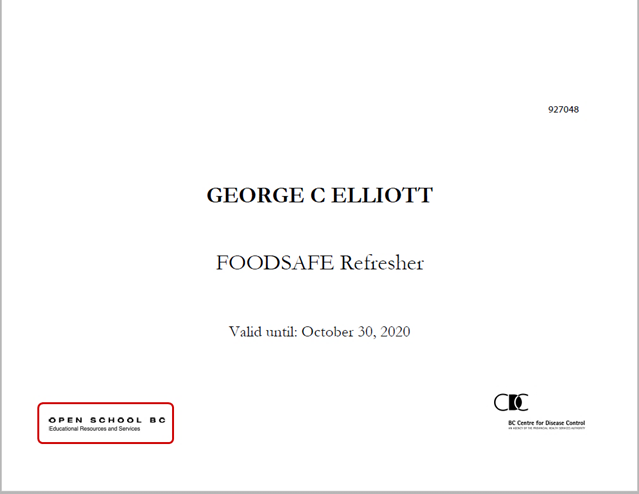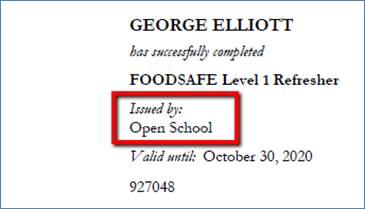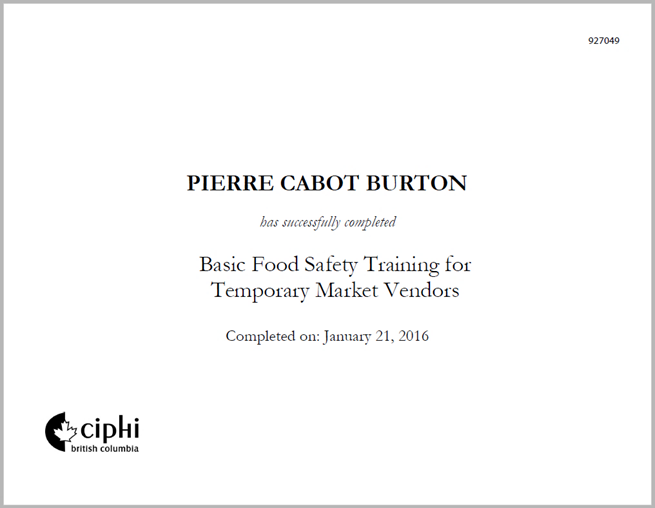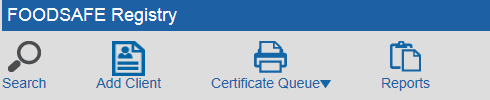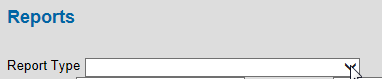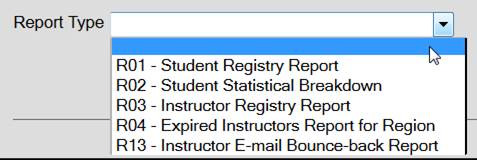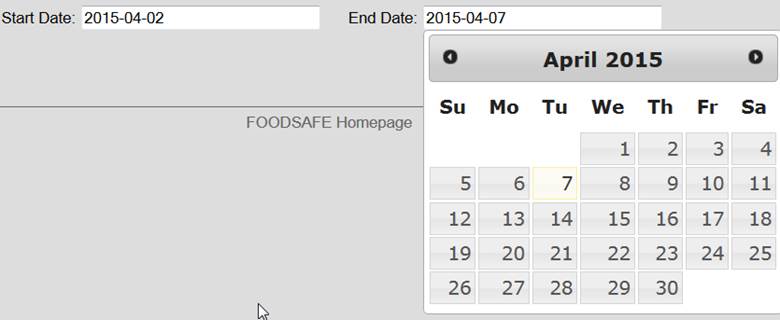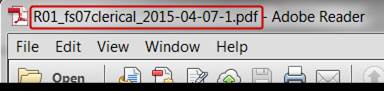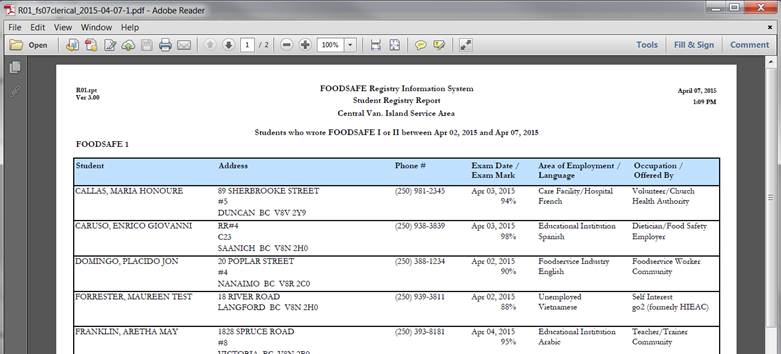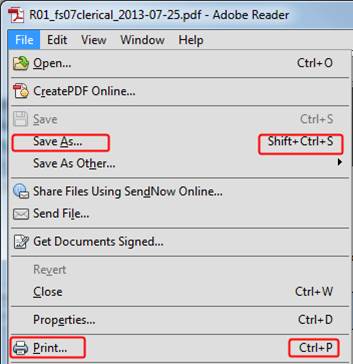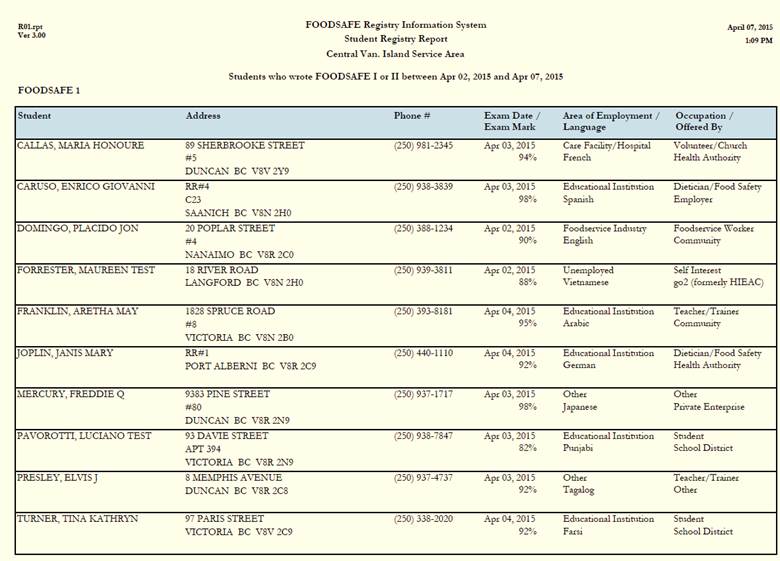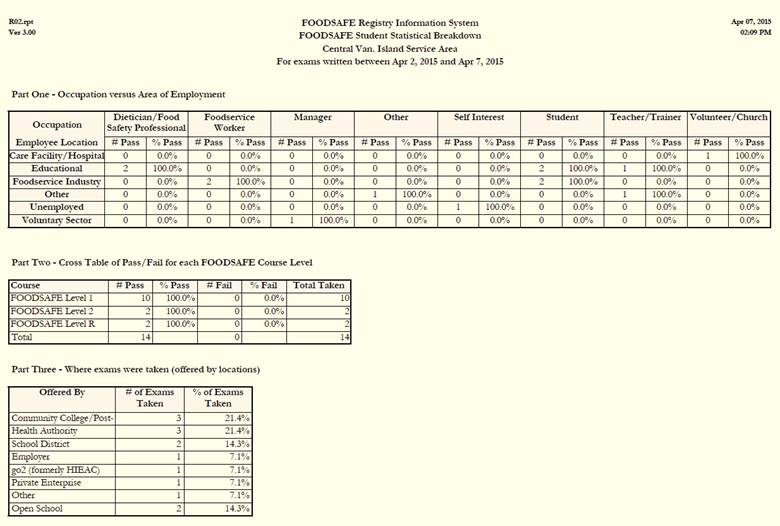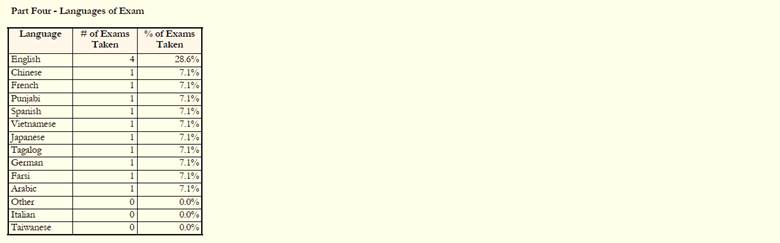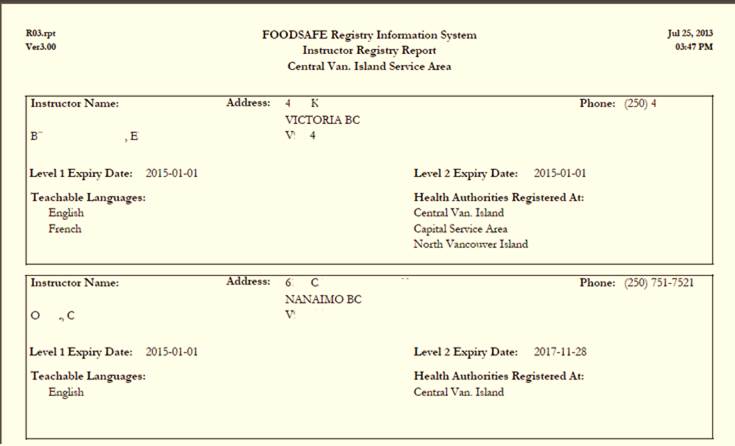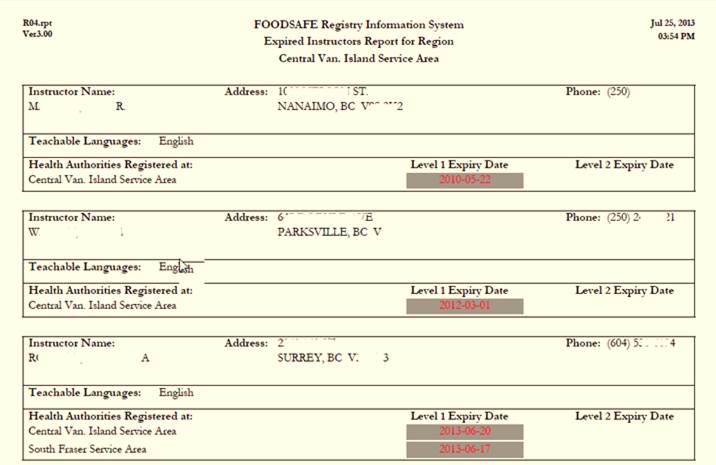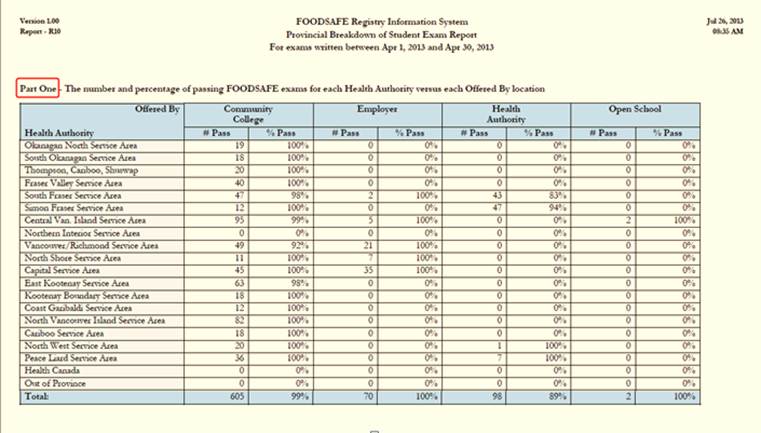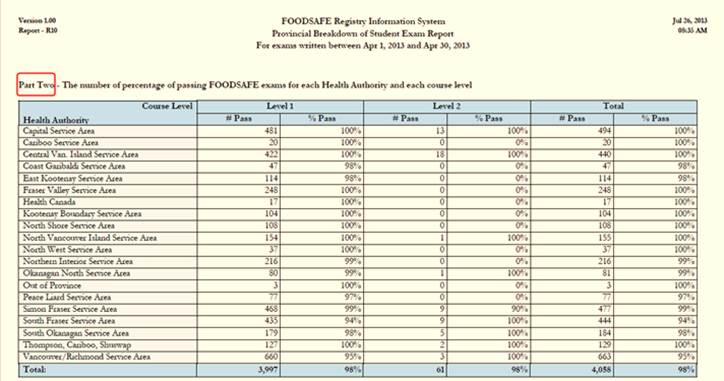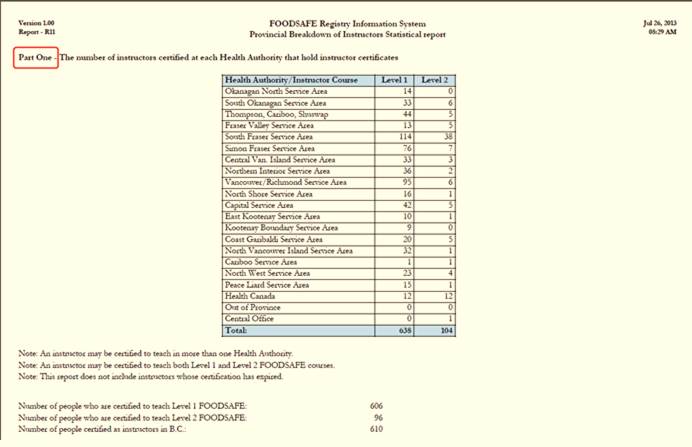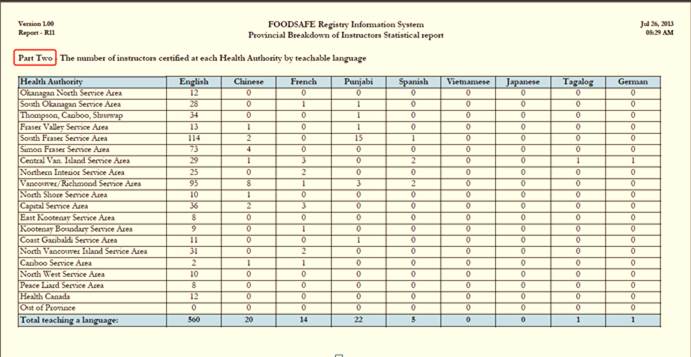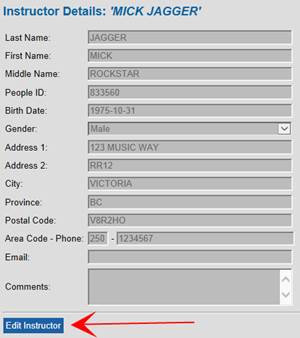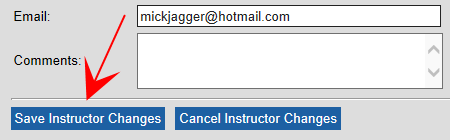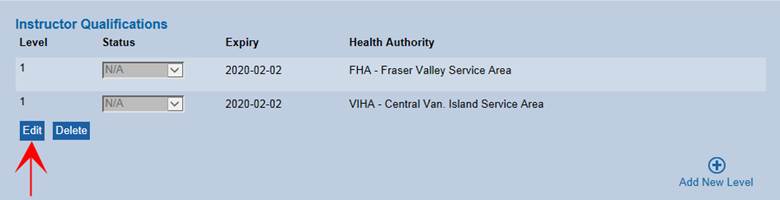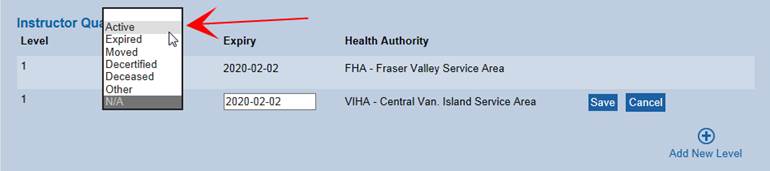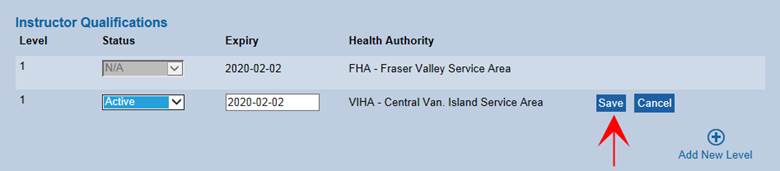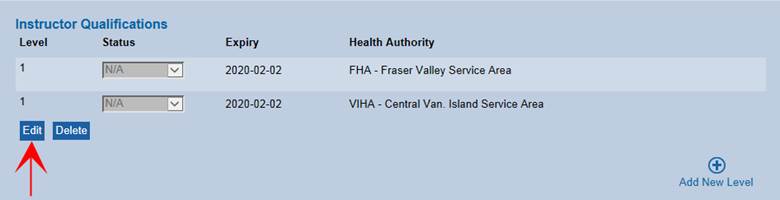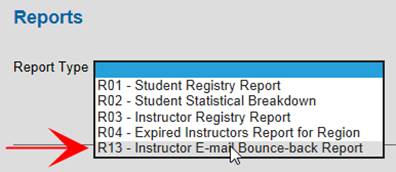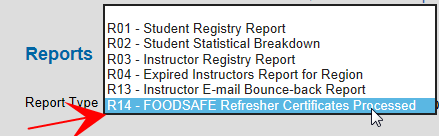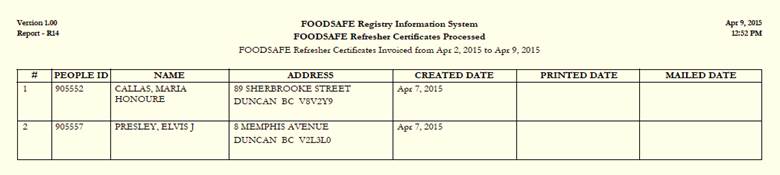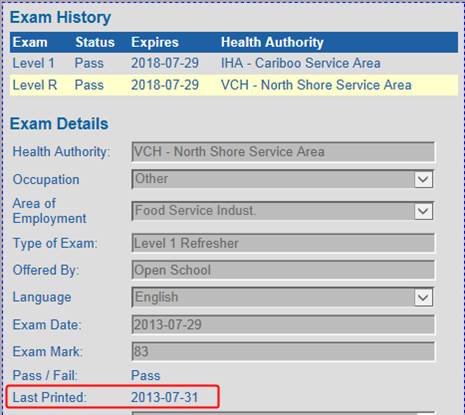Yukon
FOODSAFE Registry 2
User Manual
Prepared
for Environmental Health Services, Health and Social Services, Government of
Yukon by Annalisa Taylor, Queen’s Printer, Electronic Publishing, Ministry of
Technology, Innovation and Citizens’ Services. Some material is based on the
user manual for FOODSAFE Registry 1, “Using the FoodSafe Registry”, prepared
by Corinne Cook, Ministry of Health
Queen’s Printer,
Electronic Publishing, Ministry of Technology, Innovation and Citizen’s Services
Created: September
3, 2013
Updated: January
7, 2020
Contents
1.2 Who
should read this document
1.3.1 Public Health Act of British
Columbia
1.3.2 Freedom of Information and Protection of Privacy Act
(FOIPPA) of British Columbia
2.1 Access
to the FOODSAFE Registry
2.2 Log
in to the FOODSAFE Registry
3 SEARCH STUDENTS AND INSTRUCTORS
3.2 Search
by Name; Search by Last Name + First Name
3.3 Start
a New Search / Add Criteria to a Search
3.6 Search
by Personal Health Number (PHN)
3.8 Search
Student Examination Results
3.8.1 Search exam by multiple criteria
3.8.2 Search by Level 1 equivalent
3.9 Open
a Student Record from the Search Results / Return to Search Results
3.10 Search
Instructors by Name
3.11 Search
Instructor by Teaching Level and Other Criteria
3.12 Search
Instructors by Teaching Level Expiry Dates
4.1 Add
Client (student/instructor)
4.4 Edit
an Existing Student’s Details.
4.6 Record
a Level 1 Equivalent
4.8 Delete
Student Record (Duplicate Records) for BC Health Authorities
4.8.1 Delete student records within your Health Authority
4.8.2 Delete student records outside your Health Authority
4.11 Add
Course Level to Instructor Qualifications
4.11.2 Change expiry date for instructor qualifications
5.2 Print
settings for Adobe Acrobat Reader
5.3 Print
a certificate or replacement certificate
5.3.1 Print Single Certificate
5.3.2 Print Single Wallet Card
5.3.3 Print Label – Avery 05161
5.3.4 Long names in Wallet Cards
5.3.5 Print a single instructor certificate
5.4 Certificate
Queues - Print Batches of Certificates
5.7 My
MarketSafe Student Queue
5.8 Print
My MarketSafe Instructor Queue.
6.1 All
Heath Authority Service Area Queues (HA-SA)
6.2 Moving
a Certificate from the All HA-SA Students Queue to My Student Queue
6.3 Move
a Certificate from the All HA-SA Instructors Queue to My Instructor Queue
7 OPEN SCHOOL AND THE FOODSAFE REGISTRY
7.1 Proof
of Level 1 Prerequisite to take FOODSAFE Level 2
7.2 Proof
of Level 1 Prerequisite to take FOODSAFE Level 1 Refresher
7.3 FOODSAFE
Level 1 Equivalents
7.4 Submission
of Open School Exam Results for FOODSAFE Level 1 and Level 2
7.5 Submission
of Open School Exam Results for FOODSAFE Refresher
7.6 Submission
of Open School Exam Results for MarketSafe
7.7 Open
School Roles in the Registry
7.7.1 The Open School Role (FOODSAFE Level 1and 2 and
MarketSafe queues)
7.7.2 The Open School Refresher Role
7.8 Print
Open School Queue - FOODSAFE Level 1 and 2 Certificates
7.9 Print
Open School Refresher Queue - FOODSAFE Refresher Certificates
7.10 Print
Open School MarketSafe Queue - MarketSafe Certificates
7.11 BC
CIPHI - Processing Open School Out-of-Province Records
8.1 R01
Student Registry Report
8.2 R02
Student Statistical Breakdown.
8.3 R03
Instructor Registry Report
8.4 R04
Expired Instructors Report for Region
8.5 R10
Provincial Breakdown of Student Exam Report
8.6 R11
Provincial Breakdown of Instructors Statistical Report
8.7 Instructor
Expiry Email Function
8.7.2 Change instructor status
8.8 R13
Instructor Email Bounce-back Report
8.9 R14
Refresher Certificates Report (for Refresher Role)
1 INTRODUCTION
1.1 FOODSAFE Registry
This manual describes the FOODSAFE Registry web application, which is used by Environmental Health Services, Yukon and the provincial Health Authorities in British Columbia to record the names of people who have taken FOODSAFE courses, the results of their examination, and the names of instructors who can teach FOODSAFE courses in their respective jurisdictions.
This document describes how to search the registry, enter and modify data, print FOODSAFE certificates for students and instructors, and run reports.
Specifically this manual describes the FOODSAFE Registry 2 application, developed in 2013 by the Queen’s Printer, to replace the FOODSAFE Registry 1 system, including modifications made in 2015 to integrate Environmental Health Services, Yukon Territory into the registry.
|
Historical Note: The FOODSAFE Registry 2 application contains information about all the students who have taken FOODSAFE courses in B.C. from April 1, 1986 onwards, administered by the BC Health Authorities; and all the Yukon students (administered by EHS, Yukon) who have taken FOODSAFE courses since Yukon’s involvement with the BC FOODSAFE program began, approximately 15 years ago (2000). BC data and Yukon data is stored in separate databases within the registry. Yukon users have access to Yukon data only, and BC users have access to BC data only. |
1.2 Who should read this document
This document is intended for FOODSAFE Registry users who are assigned the Clerical role in the registry. The Clerical role is a data entry role, which allows the user to search data, enter and modify student and instructor data, print certificates and run reports. Functions used by the Administration role are included in a separate manual.
1.3 Legislation
While there is no regulatory requirement for Yukon students to participate in the FOODSAFE Program, Environmental Health Services encourages and supports all clients to complete FOODSAFE training.
In British Columbia, the FOODSAFE Program is authorized by the following legislation:
1.3.1 Public Health Act of British Columbia
As the FOODSAFE Program is a legislative requirement in British Columbia, it is necessary to gather and store information on students in B.C. who have taken the FOODSAFE courses.
The British Columbia FOODSAFE program is authorized by the B.C. Public Health Act, Food Premises Regulation, section 10, which states that the operator of a food service establishment (or one employee while the operator is away) must have taken the FOODSAFE course (or its equivalent).
1.3.2
Freedom
of Information and Protection of Privacy Act (FOIPPA) of British Columbia
The personal information used by the FOODSAFE Registry is collected in accordance with the British Columbia’s Freedom of Information and Protection of Privacy Act, section 26. The personal information used by the FOODSAFE Registry relates directly to and is necessary for the operation of the FOODSAFE Program.
In accordance with Section 27(1) of the FOIPPA, all personal information will be collected directly from the individual. The accuracy of FOODSAFE information is verified by the FOODSAFE client at the time the information is collected. At any time, an individual can verify the accuracy of his or her personal information held in the FOODSAFE Registry by contacting the local health office. An individual FOODSAFE client consents to this use of personal information when he or she completes a FOODSAFE form or writes a FOODSAFE test.
An individual may have his or her own records corrected through the local health office. At the request of the individual, authorized personnel in the local health office can make corrections to any FOODSAFE information, except test scores. If the original data entry form is still available in the local health office the authorized personnel can refer to it to check the validity of the test scores.
Employers do not have direct access to FOODSAFE information and any requests from an employer or any other party for information about a FOODSAFE client will be referred to the individual in question. FOODSAFE information may be released to an employer (or other party) only where there is written permission from the client.
1.4 Contact Technical support
To get help with FOODSAFE Registry technical issues, please
contact customer service at Crown Publications, Queen's Printer in Victoria,
B.C. Please state at the beginning of your call or email that you need help
with the
FOODSAFE Registry.
Crown Publications, Queen's Printer
Hours of operation: Monday to Friday 7:30 to 4:30
Toll-Free: 1-800-663-6105
Victoria: 250 387-6409
Email: FoodSafe.TechSupport@qp.gov.bc.ca
1.5 Minimum Requirements
· Adobe Reader 5 or higher.
· Firefox 2 or higher
· Chrome 40 or higher
· Internet Explorer 8 or higher
2 GETTING STARTED
2.1 Access to the FOODSAFE Registry
- Forgot your password?
- Need access to the FOODSAFE Registry for a new employee?
- Need to remove access for a departing employee?
- Need to delete a duplicate student record?
Please contact the Administrator user of the FOODSAFE Registry at Environmental Health Services, Yukon.
2.2 Log in to the FOODSAFE Registry
To log in to the FOODSAFE Registry:
1. Open your internet browser and go to the FOODSAFE Registry web address: https://foodsafe.qp.gov.bc.ca
2. On the Log in page, enter your user name and password in the data fields and click on Submit.
|
|
2.3 Search page
The FOODSAFE Registry functions (Search, Add Client, Certificate Queue, Reports) are accessed by clicking on the icons along the top of the page.
The FOODSAFE Registry opens on the Search page, with the Students search selected as the default search.
|
|
2.4 Sign Out
To log off from the FOODSAFE Registry, click on the Sign out button in the top right corner of the page.
|
|
|
TIP: The FOODSAFE Registry will automatically time-out and sign-off after 2 hours of idleness. |
2.5 User name and profile
Your user name is always visible in the top right corner of the FOODSAFE Registry.
To view the details of your User Profile:
1. Click on the user name:
|
|
2. On the User Profile page, you can review information about the Health Authority you are logged in under and which roles are assigned to your username. You can also change your password:
|
|
2.6 Change your password
To change your password:
1. Click on your user name in the top right corner:
|
|
2.
In the Change
your password section of the User Profile page, enter the new password in the
two password
data entry fields:
|
|
3. When you enter the password information, it is hidden from view:
|
|
4. If you think you’ve made a mistake, click on the Clear Form button:
|
|
5. If you are happy with your changes, click on the Change Password button:
|
|
|
TIP: If you forget your password and
need a new one, contact the person with the Administrator role at
Environmental Health Services, Yukon. |
3 SEARCH STUDENTS AND INSTRUCTORS
3.1 Search Students
The Students search is the default search and is already selected in the search Category menu:
|
|
You can search for a student by one or more of the following search criteria:
|
|
|
TIPS · To move from one search field to the next, use the Tab key. · Search results are ordered alphabetically by last name and then by first name. ·
Name
searches behave like wildcard searches:
· Data can be entered in the search criteria fields in upper or lower case letters. Searches are case insensitive. |
3.2 Search by Name; Search by Last Name + First Name
If you are not sure of the spelling of a name, enter the first few letters of the name. The name searches behave like wildcard searches. A search for “Deb” will return “Deb”, “Debbie”, “Debra”, “Deborah”, etc.
In the following example, to search by Last Name and First Name initial:
1. Enter student last name “Richard” in the Last Name field and enter “P” as the first letter of the First Name. Click on the Search button (or hit the Enter key on your keyboard).
|
|
2. The name searches perform like a wildcard search and returns results for “Richard”, “Richards” and Richardson”. Broadening the search in this way provides a greater chance of finding the person you are looking for quickly and accurately. The search results are ordered alphabetically by last name and then alphabetically by first name and middle name:
|
|
3. To refine the search, return to the search form and enter further data, e.g. city, and click on Search:
|
|
4. Now the search results include only students with last name starting with Richard, first name starting with P, from the city of Whitehorse:
|
|
3.3 Start a New Search / Add Criteria to a Search
When a search is performed, the data you entered into the search fields is saved until you perform another search.
To add criteria to the last search you performed, simply enter data in additional fields, and click on the Search button.
|
|
To start a new search, click on the Clear Search Form button, enter new criteria in the empty search fields and click on the Search button (or hit Enter on the keyboard).
|
|
3.4 Search by Gender
To search students by Gender:
1. Enter any known data in the name fields and select Male, Female, X or Undetermined. You may use the mouse to access the drop down menu, or simply type in “M”, “F”, “X” or “U” in the field. In this example, the search is for last name “Richard” and “Female” gender:
|
|
2. The search results include only records with Female gender and exclude records with Male, X or Undetermined gender:
|
|
|
Update
January 2020 British Columbians who do not identify as male or female will have the choice to display an “X” as a third option in the gender field of the Foodsafe exam registration forms. Accordingly, a new gender value of “X” has been added to the Registry. If a form is submitted without a gender selection, please enter “Undetermined”. |
3.5 Search by Birthdate
To search by Birthdate:
1. When you click in the Birthdate field or tab to the Birthdate field, a calendar pops open.
2. You may enter the birthdate by clicking on a date in the calendar.
Use the back-arrow icon at the top of the calendar to navigate to earlier months and years in the calendar.
|
|
3. Alternatively, you may enter the birthdate by typing data into the birthdate field in the following format, including dashes: yyyy-mm-dd
|
|
4. After you enter the date, hit Enter or the Tab key and the calendar will close.
3.6 Search by Personal Health Number (PHN)
|
Note to Yukon Users: The PHN does not apply to the Yukon FOODSAFE program. |
|
Update November
2017 |
|
|
3.7 Search by People ID
Every client (student and instructor) has a People ID which is a unique identifier number generated automatically by the system when a new client (student) record is created. The People ID remains the same if a student becomes an instructor and remains the same no matter how many exams the student takes.
Student and Instructor records can be searched by their People ID. The people ID is printed on all student and instructor certificates and wallet cards.
|
|
|
Historical Note: Students imported from the B.C. Registry 1 into Registry 2 retained the people ID created in the previous system. |
3.8 Search Student Examination Results
3.8.1
Search
exam by multiple criteria
To search for students who
share particular attributes associated with their exam records:
1. Select the Student Examination Results option from the search category menu:
|
|
2. Enter or select data in one or more of the search criteria fields and click on the Search button.
In the following example, a
search is performed for Last Name starting
with “mc”, exam Level 1 from the Health Authority, VIHA – Central Vancouver
Island Service Area.
|
|
3. The search results include the student’s full name, exam level, exam expiry, grade (pass/fail) and Health Authority:
|
|
4. To open a student record, click anywhere in the student row:
|
|
|
TIP: Exam Levels include FoodSafe Level 1, Level 2, and Level 1 Refresher;
|
3.8.2
Search
by Level 1 equivalent
Some
students have a food safety certification deemed equivalent to the BC Foodsafe
Level 1, as verified by FoodSafe authorities. The Level 1 equivalency enables
the student to register for the Foodsafe Level 2 course and receive a Level 2
certificate.
To search
for students with a Level 1 Equivalency:
1.
Select the Student
Exam Results category:
|
|
2.
Select the Yes
value from the L1 Equivalency field and click on Search:
|
|
3.
In the search results, records with a Level 1 Equivalency
display a Yes result:
|
|
4.
In the student’s exam record, the Level 1 Equivalency status
is displayed in the Exam History and in the
Exam Details for the Level 2 exam:
|
|
|
TIP: In a search by
FS Equivalent where the value selected is “No”, the search results will include
records in which the L1 Equivalent field values are “No” and left blank. |
3.9 Open a Student Record from the Search Results / Return to Search Results
To view more detailed data for a student in the search results list:
1. Click on the student anywhere in the row:
|
Students search results: |
|
|
|
Student Examination search results: |
|
|
2. The Student Details page opens, displaying student details, exam history, and exam details:
|
|
3. Under the Exam History section, the Level 1 exam is currently selected, as indicated by the yellow background, and the Exam Details are displayed for the Level 1 exam:
|
|
4. To see the exam details for the Level 2 exam, click on Level 2 in the Exam History section. Now the Level 2 exam is highlighted by the yellow background and the Exam Details are displayed for the Level 2 exam:
|
|
5. To return to the Search Results page, click on the Search Results breadcrumb:
|
|
3.10 Search Instructors by Name
To search for instructors:
1. Select the Instructors option from the search category menu:
|
|
2.
You can search for instructors by one or more of the
following search criteria:
|
|
3.
If you are looking for a particular instructor, perform
a name search. In this example a search by Last
Name “Sihota” returns the following results. To view more details about the
instructor, click in the row to open the record:
|
|
4.
The Instructor Details page opens and displays the
instructor’s personal information, student Exam History, student Exam Details;
and, in the blue panel, their Instructor
Qualifications, including Teaching
Level, Status, Instructor Expiry date, and Health Authority service area, and languages in which the instructor is
able to teach:
|
|
|
|
5.
For instructors who are qualified to teach in more than one Health Authority service area you can view their qualifications across all
Health Authorities; however, you will only be able to edit, delete or print
qualifications if you are logged in under the same Health Authority service
area.
In this example, the user is logged in under VIHA – Capital Service Area, and
therefore has access to edit, delete and print functions for the VIHA qualification; and has view only capability for the FHA –
Simon Fraser Service Area qualification.
|
|
3.11 Search Instructor by Teaching Level and Other Criteria
To
search instructor by teaching level:
1. Select a level from the Level menu, and click on the Search button:
|
|
2.
The search results include all instructors in the database
with a Foodsafe Level 1 teaching qualification, whether active or inactive:
|
|
3.
To refine the search, select additional criteria; for
example, select a Health Authority
service area and Active status,
and click on Search:
|
|
4.
The search results now include a list of active instructors certified to teach in VIHA – Capital Service Area:
|
|
3.12 Search Instructors by Teaching Level Expiry Dates
To search for instructors by teaching level expiry date:
1.
Select the Instructors option from the search category menu:
|
|
2.
Enter an expiry start date and end date in the Expiry Range fields and click on Search:
|
|
3.
The results include all instructors whose teaching
certifications in Level 1, Level 2 and/or
MarketSafe will be expiring within the date range entered:
|
|
|
Note: If the instructor has
certifications for more than one level expiring during the selected date
range, the instructor will be listed once in the search results. Open the
record to review all teaching levels. |
4.
To refine the search by teaching level, select teaching Level
1, Level 2 or MarketSafe, from the Level
menu,
e.g. Foodsafe Level 1:
|
|
5.
The results include all instructors certified to teach Foodsafe Level 1, whose teaching
certification will expire within the selected date range:
|
|
6.
To refine the search by Health Authority Service Area, select
the Service Area from the Health
Authority menu:
|
|
7.
The results include all instructors certified to teach Foodsafe Level 1 in the FHA Simon Fraser Service Area, whose
teaching certification will expire within the selected date range:
|
|
8. To refine the search by Teachable Language select the language from the Teachable Language menu:
|
|
9. The results include all instructors certified to teach Foodsafe Level 1 in the FHA Simon Fraser Service Area in the Punjabi language, whose certification will expire within the selected date range:
|
|
|
TIPS · Searches can be performed using one or more search criteria. · Search results are saved until you use the Clear Search Form button, or until you select a different search category or function. · To refine a search (search the search results) don’t clear the search results but instead, add criteria to the search form and click on the Search.
|
4 DATA ENTRY/EDIT
4.1 Add Client (student/instructor)
To add a new client record:
1. Click on the Add Client button:
|
|
2. A blank Student Details form opens:
|
|
3. Required fields are marked in red:
|
|
4. Enter name data in the fields, using the Tab key to move from one field to the next. The last name field has a limit of 35 characters. First and middle name have a limit of 15 characters.
|
|
5. In the Birthdate field, enter the date in the following format, including dashes: yyyy-mm-dd, and tab to the next field. If you prefer to use the pop-up calendar, use the navigation arrows to go to the date:
|
|
|
And click on the day in the calendar to select the date: |
|
|
6.
In the Gender
field, select one of the four options in the drop down menu: Male, Female, X or Undetermined.
Alternatively, type in M, F, X or U and then use the Tab
key to go to the next field.
|
|
|
TIP:
If a form is submitted without a gender selection, please enter “Undetermined”. |
|
Update
January 2020 British Columbians who do not identify as male or female have the choice to display an “X” as a third option in the gender field of the Foodsafe exam registration forms. Accordingly, a new gender value of “X” has been added to the Registry. If a form is submitted without a gender selection, please enter “Undetermined”. |
7. Enter the Address. The Canada Post guidelines for Canadian address can be found on the Canada Post website:
|
|
8. The Province field accepts two characters, e.g. YT
|
|
9. Enter the Postal Code (or zip code) without a space:
|
|
10. Enter the three-digit area code, hit the Tab key, and enter the seven-digit telephone number without a dash:
|
|
11. Enter the student’s email address including the domain, e.g. .com, .net, .ca, etc.
|
|
12. Enter any necessary comments and Submit the client record:
|
|
13. If any of the required fields are missing data, the record cannot be saved and you will be prompted to enter data in the highlighted fields:
|
|
14.
If the data
format is invalid a red highlight
will indicate that there is a problem with the data.
Hover the cursor over the field to view the error message with further details:
|
|
15. Enter the data in the proper format and Submit:
|
|
|
TIPS · Data entered as lower case in required fields will be saved as UPPER CASE. · In fields containing drop down menus, you may use the mouse to navigate to the options, or type in the first letter of the option. · When the student details form is submitted it will not be saved unless data is entered in all the required fields in a valid format. Upon Submit, you will be prompted to enter or modify data where required. · The comments field is meant for factual information only. The information recorded in the comments field belongs to the client and can be requested and reviewed by the person |
4.2 Add New Exam
Once the student details form has been completed and saved, the Add New Exam box displays:
|
|
To add a new exam:
1. Click on Add New Exam:
|
|
2. In the Add New Exam form, make selections from each of the drop down menus, e.g. Type of Exam, Occupation, Area of Employment, Offered By, and Language and enter the Exam Date and Exam Mark:
|
|
3. In the Exam Date field, when you enter the exam date for a FOODSAFE Level 1 or Refresher level, an expiry date is automatically generated 5 years from that date. There are no expiry dates for FOODSAFE Level 2.
|
|
4. When you have finished entering the data, click on Submit:
|
|
5. Once you submit the exam, the Student Details page will display a summary of the exam(s) in the Exam History box, and the details of the selected exam in the Exam Details box:
|
|
6.
Under Exam History and Exam Details, the Pass / Fail grade status is generated
automatically based on the
mark entered:
|
|
7. Under Exam History, the expiry date for Level 1 is generated automatically based on the date of exam plus 5 years:
|
|
8. Under Exam History and Exam Details, the Health Authority is generated automatically based on which Health Authority service area the user is logged in under:
|
|
9. When an exam with a passing grade is submitted, a certificate is automatically sent to My Students Certificate Queue for printing. For MarketSafe, a student exam with a passing grade is automatically sent to the My MarketSafe Students queue.
10. To add another exam, repeat the steps.
|
TIPS Passing Grades A minimum mark of 70% is required to generate a pass for a Level 1 exam. A minimum mark of 80% is required to generate a pass for a Level 2 exam. A minimum mark of 80% is required to generate a pass for a Level 1 Refresher exam. A minimum mark of 70% is required to generate a pass for a MarketSafe exam. |
4.3 Add to Queue
|
|
The Add to Queue
button does not need to be used when a new student exam with a passing grade is
initially submitted.
The Add to Queue button is used in the
event that a certificate queue has been cleared prematurely, or in cases where
a reprint is required for a student within your Health Authority and you wish
to add the certificate to the queue for batch printing.
Upon submission of a Level 1 or Level 2 exam with a passing
grade, a certificate is automatically added to
My Student Queue.
Upon submission of a MarketSafe exam with a passing grade, a certificate is automatically added to My MarketSafe Student Queue.
|
TIP: The Add to Queue button is also used to move a certificate from another user’s queue to your queue. See Section 6.2 Move a Certificate from the All HA-SA queue to My Student Queue. |
4.4 Edit an Existing Student’s Details
|
Note from BCCDC: Regardless of whether the
student is within your Health Authority, if you have new personal information for a student, please update the personal
details (e.g. name, address, telephone, email). |
1. To open a student record from the search results page, click on the student row:
|
|
2. The Student Details page opens:
|
|
3. Enter the new data in the editable fields and click on Save Student Changes:
|
|
4.5 Edit an Exam
To edit the student Exam Details:
1. Click on the Edit button below the Exam Details form:
|
|
2. Enter the changes in the editable fields, and Save Exam Changes:
|
|
|
|
TIPS ·
The
following fields are restricted from editing: Health Authority; Type of Exam;
Exam Date ·
If
the exam has been registered under your Health Authority service area, you
will have access to the |
||
|
View 1: Edit / Delete Exam Accessible Student exam is registered under
your Health Authority |
View 2: Edit / Delete Exam Restricted Student exam is registered under a different Health Authority service area
|
|
4.6 Record a Level 1 Equivalent
The BC
Center for Disease Control determines the courses equivalent to a FOODSAFE
course. Some students have a food safety certification deemed to be equivalent
to BC FOODSAFE Level 1, as verified by FOODSAFE authorities. The Level 1
equivalent enables the student to register for the FOODSAFE Level 2 course and
receive a Level 2 certificate. The
equivalency information is associated with the Level 2 exam.
|
Note to Yukon users: For Yukon students who have an approved FOODSAFE Level 1 equivalent and register for the online FOODSAFE Level 2 course, the Level 2 certificates will be processed through Yukon’s Open School queue. |
To record a Level 1 Equivalent:
1.
After you have entered the student’s
personal details (name, address, etc.), go to Add New Exam:
|
|
2.
Under Type of Exam, select Level 2:
|
|
3.
When Level 2 is selected the L1 Equivalent field is displayed:
|
|
4.
If the student has a verified
FOODSAFE Level 1 Equivalent, select Yes
from the menu:
|
|
5.
Enter the values for the remaining
fields, and Submit:
|
|
6.
Under Exam History, a checkmark appears in the L1 Equivalent column.
Under Exam Details the L1 Equivalent
field is marked “Yes”:
|
|
7.
If the student has the Level 1
Equivalent plus a passing grade on the Level 2 exam, a Level 2 certificate will
automatically be added to My Student Queue.
|
TIPS ·
When adding Level 2 exams
for students with a valid Level 1, in the L1 Equivalent field enter “No” (or
leave it blank). Both values are treated as “No” when searches are performed
on Level 1 Equivalent = No. ·
When a successful Level 2 exam with a
Level 1 Equivalent is submitted to the Registry, a Level 2 certificate is
automatically loaded to My Student Queue or My Open School Queue. ·
If the exam record is edited whereby
the Level 1 Equivalent value is changed from Yes to a No value, the Level 2
certificate is automatically removed from the certificate queue. ·
The BC Center for Disease Control
determines the courses equivalent to a FOODSAFE course. For more information
please visit BCCDC’s website at: |
4.7 Delete Student Exam
|
Note from BCCDC: Clerical role users can only alter or delete exam records that are within their own Health Authority and Service Area. If the record is outside your Health Authority / Service Area, please forward the information to the clerical user(s) who is designated to administer that Service Area, indicating which exam records need to be changed. Note from BCCDC: Clerical role users can update the personal information for students in any Health Authority / Service Area. If you have new personal information for a student, please update their personal details (e.g. name, address, telephone, email). |
|
Note to Yukon users: Currently Yukon users have one Health Authority
with no service areas. Any user with the clerical
role under the EHS Yukon Health
Authority can delete a student exam under the EHS Yukon Health Authority. |
To delete a student exam, the student exam must be under the
Health Authority service area you
are logged in under.
A user logged in under one Health Authority service area cannot delete a
student exam for a student exam in another service area.
To delete an exam:
1. In the following example, the user is logged in under VIHA – Central Vancouver Island Service Area. The student Exam is under the same service area. The user may delete either or both exams.
|
|
2. To delete the Level 2 exam, click on the Level 2 exam in the Exam History box to display the exam details:
|
|
3. At the bottom of the Exam details page click on the Delete Exam button:
|
|
4. Click OK at the prompt:
|
|
5. The exam is deleted and also removed from the Exam History box:
|
|
|
TIPS · A student exam cannot be deleted from a client who is certified as an instructor in the Registry. · To delete an exam from an Instructor record, the Instructor qualifications must be deleted first. |
4.8 Delete Student Record (Duplicate Records) for BC Health Authorities
|
Note to Yukon users: The following
process for record deletion was developed by the Administrator at the BC
Center for Disease Control to manage requests from the multiple Health
Authorities in B.C. and is included for reference. For Yukon users, the
delete student record function is referenced in the Administrator user
manual. |
You can only request deletion of a student record for a student within your own Health Authority.
To request a deletion for student within your Health Authority, see Section 4.8.1, Delete student records within your Health Authority.
If you have found a duplicate record for a student outside your Health Authority please follow the instructions under Section 4.8.2 Delete student records outside your Health Authority.
|
Note from BCCDC: If you have new personal information for a student in
any Health Authority / Service Area, please update their personal details
(e.g. name, address, telephone, email). Note from BCCDC: BCCDC will only delete student records that have no exam results attached to the record. |
4.8.1
Delete
student records within your Health Authority
If you have identified a duplicate student record within your Health Authority:
1. Confirm that the person in one record is the same as the person in a suspected duplicate record, by comparing (and matching) personal identifiers (PHN, birth date, address, etc.)
2. Transfer any missing exam information, comments, etc. to the record that will be retained. Any questionable records should not be altered or deleted.
3. Once information has been transferred over, delete any exam records attached to the duplicate record, using the Delete Exam button.
|
|
4. Finally, advise Environmental Health Services at the BC Centre for Disease Control at fpinfo@bccdc.ca of the record to be deleted. In your email, include the student name and people ID number for the record to be deleted.
4.8.2
Delete
student records outside your Health Authority
If you have identified a duplicate student record outside your Health Authority:
1. Email Environmental Health Services at the BC Centre for Disease Control at fpinfo@bccdc.ca and include the following information:
a. Student name
b. Student people ID
c. Student Health Authority
2. The BCCDC will route these requests to the appropriate Health Authority for vetting.
4.9 Create an Instructor
Attaining teaching certification as a FOODSAFE instructor involves the individual meeting several criteria, including the achievement of a valid Level 1 exam (not expired) and a Level 2 exam, with passing grades of 90% or greater for both exam levels.
To promote a student in the registry to an instructor level:
1. Search for the student using the Students search or Student Examination Results search:
|
|
2. From the search results page, open the student’s record:
|
|
3. In the student details page, if the student has passed both the FOODSAFE Level 1 and 2 exams with 90% or greater and the Level 1 exam has not expired, the Make this student an instructor button will be displayed at the bottom of the Student Details form. Click on the Make this student an instructor button.
|
|
|
MarketSafe Note: For MarketSafe instructors, if they have passed the MarketSafe exam with 90% or greater, and they are not already a FOODSAFE instructor, the Make this student an Instructor button will be displayed. If they are already a FOODSAFE instructor, then go directly to the Instructor Qualifications panel to add a MarketSafe level to the instructor’s qualifications. See step 4. |
4. The Instructor Qualification page is displayed:
|
|
5. In the Instructor Qualifications panel, select the course level the instructor is being certified to teach:
|
|
6. Enter the expiry date for the certification; then, click on the Promote to Instructor button:
|
|
|
TIP: The expiry date is manual entry and is determined by the person who has the authority to certify the instructor. |
7. The student has been promoted to an instructor. The Instructor Qualifications panel display the course level the instructor is qualified to teach, their status, teaching certification expiry date, and the Health Authority service area under which the instructor is qualified to teach:
|
|
8. To add a Language in which the instructor is able to teach click on the Add New Language icon:
|
|
9. Select a Language from the drop down menu:
|
|
10. Once the language is selected, click on Submit:
|
|
11. The Teachable Language is now displayed under the Instructor Qualifications:
|
|
12. To add any other teachable languages repeat steps 8 to 10.
13.
When the instructor level is added to the
Registry, an Instructor certificate will automatically be added to
My Instructors Certificate Queue.
When you are ready to print the instructor certificates, see Part 5 Print Certificates for details.
|
TIPS ·
If Instructors are qualified to teach in multiple Health
Authority service areas, add teaching level qualification for each Health
Authority service area. ·
To add qualifications for another Health Authority service
area, you must be logged in to the Registry under that service area. ·
When
a MarketSafe instructor teaching level is added to the Registry, a MarketSafe
Instructor certificate is automatically added to the My MarketSafe
Instructors Queue. ·
My
Instructor Queue handles Instructor certificates for both Level 1 and Level 2
certifications. When a Student is
promoted to an Instructor, the “Student Details” heading changes to
“Instructor Details”: |
4.10 Instructor Status
To include information about the status of an instructor the status field provides several values, including Active, Expired, Moved, Decertified, Deceased and Other.
|
|
If you have just added an instructor course level and expiry date and the date is not expired, the status field will automatically default to Active status:
|
|
If the instructor’s expiry date passes, the status field will change automatically to Expired:
|
|
To change instructor status:
1.
Click on Edit below the Instructor Level:
|
|
2.
Select the status option from the drop down menu,
e.g. Moved:
|
|
3.
Save the
changes:
|
|
|
Historical
Note: When the FOODSAFE Registry 2 was first launched on July 29, 2013, the
status for existing Instructors in the Registry was defaulted to display as N/A. Users should edit the status
field to assign the appropriate status for each instructor, thus replacing
the N/A status.
|
4.11 Add Course Level to Instructor Qualifications
An Instructor Qualifications record can have 2 course levels
assigned within each Health Authority:
FOODSAFE Level 1 and Level 2.
4.11.1 Add course level
To add a Level 2 course level to an existing instructor record:
1. In the Instructor Qualifications box, click on Add New Level:
|
|
2. Select course Level 2 from the Level menu:
|
|
3. Enter the date of expiry for the certification:
|
|
4. Click on Save:
|
|
5. To indicate a language in which the instructor is able to teach, click on Add New Language, select a language and Submit:
|
|
6. Course Level 2 has been added to the instructor qualifications:
|
|
4.11.2 Change expiry date for instructor qualifications
When an instructor’s expiry data is approaching or has passed and you want to extend their certification under the same Health Authority, use the edit function to update the expiry date.
|
TIP: When extending a teaching expiry date, always use the Edit function. If you try to add a second course level 1 or course level 2 under the same Health Authority service area, the FOODSAFE Registry considers it a duplicate and will not save the data. The following error message will display in the Instructor Qualifications panel.
|
To update the course level expiry date:
1. Ensure you are logged in under the Health Authority service area in which the instructor is being certified to teach.
2. In the Instructor Qualification panel, click on the Edit button below the course level you are updating:
|
|
3. In the Expiry field, update the date to the new expiry date:
|
|
4. Save the change:
|
|
5. When the future expiry data is saved, the status field is automatically updated to “active”:
|
|
6. You may now print a new certificate and address label for the instructor.
|
TIP: When a teaching certification expiry date is updated, a certificate is not added automatically to the Instructor queues. To print a new certificate with the updated expiry date, either print a single certificate and label using the Print Instructor Certificate and Print Instructor Label buttons, or, for batch printing, use the Add to Queue button. |
5 PRINT CERTIFICATES
5.1 Certificate types
There are 3 certificate shell types:
1. FOODSAFE Student Certificate for Level 1, Level 2 and Refresher certificates
2. FOODSAFE Student Wallet Cards for students for Level 1, Level 2 and Refresher certificates
3. FOODSAFE Instructor Certificate for Level 1 and Level 2 course levels
4. MarketSafe Certificate for student and instructor
5.2 Print settings for Adobe Acrobat Reader
When printing certificates, wallet cards and labels a PDF document is generated and the document opened in Acrobat Reader. Use the Acrobat Reader print function to send a print request to your printer.
Please ensure the following settings are applied in the Acrobat Print dialogue. These settings can affect the placement of the variable data (e.g. name, course level, people ID) onto the certificates. To follow are examples of the print dialogue for the most recent versions of Adobe Reader: Version IX, Version X and Version XI:
5.2.1
Adobe
IX
Set Page Scaling to “None”.
Ensure the boxes are unchecked for:
□ Auto-Rotate and Center
□ Choose paper source by PDF page size.
|
|
5.2.2
Adobe
X
Select “Actual Size”.
Ensure the box is unchecked for:
□ Choose paper source by PDF page size.
|
|
5.2.3 Adobe XI
Select “Actual Size”.
Ensure the box is unchecked for:
□ Choose paper source by PDF page size.
|
|
5.3 Print a certificate or replacement certificate
You can print a single student certificate, wallet card or label from the Student Details page using the Print Certificate, Print Card and Print Label buttons. This applies to printing replacement certificates for students in any Health Authority service area. Regardless of which Health Authority the student exam is registered under you may print the student a replacement certificate using the Print Certificate, Print Card and Print Label buttons below the student’s Exam Details.
|
TIP: If the student exam is not registered under your Health Authority service area, you will not have access to the Add to Queue function for that exam. You will have access to the following print functions:
|
5.3.1 Print Single Certificate
To print a certificate or replacement certificate for a single student:
1. Open a student’s record:
|
|
2. Under Exam History, select the exam:
|
|
3. Now you will see the highlighted exam in the Exam Details box:
|
|
4. Under Exam Details, click on the Print Certificate button:
|
|
5. A PDF document is created of the certificate. At the prompt you will be asked if you want to Open or Save the document. For this example, we will select Open first. (Alternatively, you can save the document first and open the document for printing afterwards).
|
TIP: Depending on the type of browser you are using and the version of Acrobat reader, the prompt may appear at the bottom of your screen, or in the middle of your screen, e.g. |
|
Internet Explorer
prompt |
|
Firefox prompt |
|
|
6. A PDF certificate document opens in Acrobat Reader. A file name has been automatically applied to the document (indicated by the arrow) containing the certificate type, the user who printed the certificate and the print date.
The variable data to be printed on the certificate includes the student first name, middle name and last name, their unique people ID number, the FOODSAFE exam level, the original issuing health authority logo and the logo for the BC Centre for Disease Control:
|
|
7. If you need to still need save this document for your records, use Acrobat’s Save As function.
8. When you are ready to print, load a blank certificate shell into your printer, and use Acrobat’s Print function:
|
|
9.
In the Print
dialogue, check the Acrobat Reader settings and click on the Print button:
See Section 5.2 Print settings for Adobe Acrobat Reader
|
|
10. When the certificate is printed, close the certificate document.
11. The next time you open the student’s record the Last Printed By field will display the user name of the person who printed the certificate; and, the Last Printed Date field will display the date the certificate was downloaded for printing. These fields are automatically populated upon printing of the certificate(s) and do not require any data entry.
|
|
5.3.2
Print
Single Wallet Card
To print a single student wallet card, open the Student’s record and select the exam for which you are printing a certificate:
1. Open the student’s record.
2. Under Exam History, select the exam:
|
|
3. Under Exam Details, click on the Print Card button:
|
|
4. At the Acrobat prompt, Open (or Save) the PDF document:
|
|
5. A PDF wallet card document opens in Acrobat Reader. A file name has been automatically applied to the document (indicated by the arrow) containing the certificate type, the user who printed the certificate and the print date.
The variable data to be printed onto the wallet card shell includes the student first name and last name, the unique people ID number, the FOODSAFE exam level, and the name of the original issuing Health Authority:
|
|
6. If you still need to save this document for your records, use Acrobat’s Save As function.
7. When you are ready to print, load a blank wallet card shell to your printer, and use Acrobat’s Print function:
|
|
8.
In the Print
dialogue, check the Acrobat Reader settings, and click on the Print button:
See Section 5.2 Print settings for Adobe Acrobat Reader.
|
|
9. When the card is printed, (save and) close the PDF document.
|
TIP: Depending on your printer you may need to click on
the Page Setup button in the Print
dialogue to select a manual feed
tray:
|
5.3.3 Print Label – Avery 05161
To print a mailing label for a single student:
1. Open the student’s record.
2. Under Exam
History, select the exam:
3. Under Exam
Details, click on the Print Label
button:
|
|
4. At the prompt select a numerical value
indicating the position where the address will be printed on the sheet of
labels. If you are starting with a new sheet of labels, enter position “1”. If
you are printing to a partially used sheet of labels, enter the first available
position, and click on OK.
Label position numbering
Use
Avery 05161 Labels - 2 columns of 10 labels each for 20 labels total.
Positions are numbered in this format:
|
1 |
2 |
|
|
3 |
4 |
|
|
5 |
6 |
|
|
|
|||
5. At the prompt, Open (or Save) the document:
|
|
6. A PDF labels document opens in Acrobat Reader. A
file name has been automatically applied to the document (indicated by the
arrow) containing the document type, the user who printed the label and the
print date.
The
address is displayed in position 6 on the sheet of labels:
|
|
7. If you are ready to print, load the label sheet
into your printer and use Acrobat’s Print
function:
|
|
8. In the Print
dialogue, check the Acrobat Reader settings, and click on the Print button:
See Section 5.2 Print Settings for Adobe Acrobat Reader.
|
|
|
TIP: Depending on your
printer you may need to click on Page
Setup button in the Print dialogue to select a Manual feed tray:
|
10. When the label is printed, (save and) close the PDF document and return to
the Student Details page:
|
|
5.3.4 Long names in Wallet Cards
When a student’s first name + last name is 15 characters or less it will fit on one line in the wallet card:
If the student’s name exceeds 15 characters, the second name will be bumped down to a second line in the wallet card and the font size reduced to 8 point to accommodate the extra characters.
The character limit for first names is 15 (which corresponds to the character limit for entering names in the first name field in the student details form). The wallet card character limit for last name is 23. Last names longer than 23 characters will be truncated:
|
Wallet card result for names over 15 characters |
|
|
5.3.5 Print a single instructor certificate
To print a single instructor certificate for Level 1 or Level 2 teaching levels, use the Print functions in the Instructor Qualifications box. The same instructor certificate shell is used for both course level certificates.
|
|
You may only print an Instructor certificate if you are logged in under the same Health Authority service area as the instructor. If the instructor is certified in another Health Authority, you will be able to view their qualification information, but you will not be able to print a certificate for them.
See Section 5.3.1 Print Single Certificate and Section 5.3.3 Print Label, for details about the print certificate and print label process.
5.4 Certificate Queues - Print Batches of Certificates
|
|
Users with the clerical role in the registry have access to the following
certificate print queues. These queues contain all the certificates added to
the queue for exams registered under the same Health Authority service area as
that of the clerical user.
- My Students –
FOODSAFE Level 1 and Level 2 certificates
- My Instructors – FOODSAFE Instructor Level 1 and Level 2
teaching certificates
- My MarketSafe Students – MarketSafe certificates
- My MarketSafe Instructors – MarketSafe teaching certificates
In addition, clerical users can view the
following combined queues:
- All Health Authority Service Area Students – displays FOODSAFE Level 1 and Level 2
certificates in the queues of all users under the same Health Authority
service area
- All Health Authority Service Area
Instructors – displays
FOODSAFE Instructor Level 1 and Level 2 certificates in the queues of all
users under the same Health Authority service area
- All Health Authority Service Area
MarketSafe Students –
displays MarketSafe certificates in the queues of all users under the same
Health Authority service area
- All Health Authority Service Area MarketSafe Instructors – MarketSafe Instructor certificates in the queues of all users under the same Health Authority service area
5.5 Print My Students Queue
My Student Queue provides batch printing of FOODSAFE Level 1 and 2 certificates.
|
|
To print all the student certificates in the queue:
1. Click on the Print My Student Certificates button:
|
|
2. At the download prompt, click OK:
|
|
3. At the Acrobat prompt, Open (or Save) the PDF document:
|
|
4. A PDF document opens in Adobe Acrobat Reader, containing certificates (or wallet cards / labels) for all the students in the queue. If necessary, review the certificates by using the Acrobat Reader navigation tools:
|
|
5. When you are ready to print the document, load the certificate shells (or wallet card shells / labels) into your printer and use the Acrobat Print function to send the certificates (wallet cards / addresses) to the printer.
|
|
6.
In the Print
dialogue, check the Acrobat Reader settings and click on the Print button:
See Section 5.2 Print settings for Adobe Acrobat Reader.
|
|
7. When you are finished printing, close the PDF document and return to the certificate queue.
8. To print the wallet cards, click on Print My Student Wallet Cards and repeat steps 2 to 7.
|
|
9. To print the mailing labels, click on Print My Student Labels, and repeat steps 2 to 7.
|
|
10. When you have finished printing the labels, return to the print queue and click on Clear My Student Queue:
|
|
11. At the prompt, click OK:
|
|
5.6 Print My Instructor Queue
My Instructor
Queue provides batch printing of FOODSAFE
Instructor Level 1 and Level 2 certificates.
|
|
To print all the Level 1 and Level 2 instructor
certificates in the queue, follow the steps in Section 5.5 My Student Queue,
skipping the steps for the wallet card:
1. These are the actions available in My Instructor
Queue
|
|
2. This is the variable
data printed onto the FOODSAFE Instructor certificate shell:
|
|
3. This is the FOODSAFE Instructor certificate shell:
|
|
|
TIPS ·
When
printing FOODSAFE Instructor Certificates use the Instructor Certificate Shells. ·
To print an instructor
certificate or add an instructor to the Instructor queue you must be logged
in under the same Health Authority service area in which the instructor is
certified. ·
There are no wallet cards for FOODSAFE Instructors. |
5.7 My MarketSafe Student Queue
My MarketSafe
Student Queue provides batch
printing of MarketSafe certificates.
|
|
To print all the MarketSafe certificates in the
queue, follow the steps in Section 5.5
My Student Queue, skipping the steps
for the wallet card.
These are the actions available in My MarketSafe Student Queue
1.
Click on the Print My MarketSafe Student Certificates
button:
|
|
2.
This is the variable data printed onto the
MarketSafe Student certificate shell:
|
|
3.
This is the
MarketSafe Certificate shell:
|
|
|
TIPS ·
The
same MarketSafe certificate shell is used for both students and instructors. ·
To add a certificate to My MarketSafe Student queue, you must
be logged in under the same Health Authority service area the student’s exam
is registered under. ·
To print a single instructor certificate or to add an
instructor to My MarketSafe Instructor queue you must be logged in under the
same Health Authority service area in which the instructor is certified. ·
There are no wallet cards for MarketSafe students. |
5.8 Print My MarketSafe Instructor Queue
My MarketSafe Instructor Queue provides batch printing for
MarketSafe Instructor certificates.
|
|
To print all the MarketSafe Instructor
certificates in the queue, follow the steps for under Section 5.5 Print My Student Queue, skipping the
steps for the wallet card.
1. These are the actions available in
My MarketSafe Instructor Queue:
|
|
2. This is the variable data printed onto the MarketSafe certificate shell:
|
|
3. This is the MarketSafe Certificate shell:
|
|
|
TIPS ·
The
same MarketSafe certificate shell is used for both MarketSafe students and
instructors. ·
To print an instructor certificate or add an instructor
certificate to the MarketSafe Instructor queue you must be logged in under
the same Health Authority service area that the instructor is certified
under. ·
There are no wallet cards for MarketSafe instructors. |
6 The HA-SA QUEUES
6.1 All Heath Authority Service Area Queues (HA-SA)
|
Note to Yukon users: The term “service area” applies to the BC Health
Authorities only, who are set up in the Foodsafe Registry with multiple
service areas within in each Health Authority. |
There are four All HA-SA queues:
· All HA-SA Students (FOODSAFE)
· All HA-SA Instructors (FOODSAFE)
· All HA-SA MarketSafe Students
· All HA-SA MarketSafe Instructors
The All HA-SA queues allow you to view all the certificates in a Health Authority service area queue, including your certificate queue and the queues of all other clerical users under the same Health Authority service area. These are view-only queues. You cannot print certificates from these queues.
The All HA-SA Student Queue shows all the FOODSAFE Student certificates in your queue and the queues of all other clerical users under the same Health Authority service area.
The All HA-SA Instructors Queue shows all the FOODSAFE Instructor certificates in your queue and the queues of all other clerical users under the same Health Authority service area.
The All HA-SA MarketSafe Students Queue shows all the MarketSafe Student certificates in your queue and the queues of all other clerical users under the same Health Authority service area.
The All HA-SA MarketSafe Instructors Queue shows all the MarketSafe Instructor certificates in your queue and the queues of all other clerical users under the same Health Authority service area.
6.2 Moving a Certificate from the All HA-SA Students Queue to My Student Queue
On occasion, you may need to determine the status of a student’s certificate and expedite the printing of their certificate. If that certificate is stranded in another user’s student queue, you can move the certificate to your queue for printing.
To move a student certificate from another user’s queue to your queue:
1. Open the All HA-SA Students Queue:
|
|
2. Review the certificates in the HA-SA queue. When
you find the client’s certificate, open the record, e.g. Clark Kent created by
user FS07CLERICALB:
|
|
3. Under Exam Details, click on the Add to Queue button:
|
|
4. At the prompt select OK:
|
|
5. Open My
Student Queue. Clark Kent is now in your queue:
|
|
|
|
6. Print the certificates in My Student Queue.
|
|
7. Student Clark Kent has been removed from the My
Student Queue for user FS07CLERICALB:
|
|
|
TIPS ·
Use
the same process to move a certificate to your queue from the All HA-SA MarketSafe Student Queue. ·
Until
you clear certificate queue, Clark Kent will still appear in the All HA-SA
Queue. In the Queued By column
your user name (FS07CLERICAL), will be displayed instead of the other user’s
name (FS07CLERICALB). |
6.3 Move a Certificate from the All HA-SA Instructors Queue to My Instructor Queue
|
Note to Yukon users: The term “service area” applies to the BC Health
Authorities only, who originally had multiple service areas within in each
Health Authority. |
On occasion, you may need to determine the status of an instructor’s certificate and expedite the printing of their certificate. If that certificate is stranded in another user’s instructor queue, you can move the certificate to your queue for printing.
To move an instructor certificate from another user’s queue to your queue:
1. Open the All HA-SA Instructors Queue:
|
|
2.
Review the certificates in the HA-SA queue. When
you find the instructor’s certificate, open the record,
e.g. Jane Austen created by TESTUSER2.
|
|
3. In the Instructor Qualifications area, click on the Add to Queue button:
|
|
4. At the prompt select OK:
|
|
5. Open My Instructors Queue. Jane Austen is now included in your queue:
|
|
|
|
6. Print the instructor certificates in My Instructor Queue.
|
|
|
TIPS · Use the same process to move a certificate to your queue from the All HA-SA MarketSafe Instructors Queue. ·
Until
you Clear My Instructor Queue, Jane Austen will still appear in the All HA-SA
Instructor Queue. |
7 OPEN SCHOOL AND THE FOODSAFE REGISTRY
System to system functions have been implemented in the
FOODSAFE Registry which allow the Open School system to query the FOODSAFE
Registry about student prerequisites for taking courses; and to allow Open
School to submit student and exam information to the FOODSAFE Registry
electronically:
7.1 Proof of Level 1 Prerequisite to take FOODSAFE Level 2
When a student attempts to register for a Level 2 course on
the Open School website, the Open School pre-registration system sends a query
to the FOODSAFE Registry database to check whether the student has the required
Level 1 prerequisite.
If the student is found in the Registry they are advised by
the Open School system:
“Congratulations, we found your
FOODSAFE level 1 exam results. You will now be directed to the shopping cart to
complete your purchase.”
If the student is not found in the Registry or if they are
found in the Registry but do not have a valid Level 1, the student is instructed
as follows:
|
Image: July 25, 2019 |
7.2 Proof of Level 1 Prerequisite to take FOODSAFE Level 1 Refresher
The
Refresher course is only available to individuals who have a valid
(non-expired) FoodSafe Level 1 certificate. In
order to take the course, students must register online at Open School BC
before the Level 1 certificate expiration date.
A
valid FoodSafe Level 1 exam has a passing grade of 70% or greater and is
unexpired.
If students took a different food
safety course (not FOODSAFE) they are not eligible for the Refresher, even if
the certificate is valid.
|
TIPS For more information about FoodSafe Level 1
recertification visit Open School’s recertification page: |
7.3 FOODSAFE Level 1 Equivalents
For students who have met the
requirements establishing a FOODSAFE Level 1 equivalency, Open School submits FOODSAFE
Level 2 exam data to the Registry with the Level 1 Equivalent field marked
“Yes”.
Level 2 exams with a Level 1
Equivalent are automatically added to the Open School certificate queue for
printing.
For
a student who takes Level 2 with no Level 1 prerequisite nor a Level 1 equivalent,
their personal information and exam data is submitted to the FOODSAFE Registry,
but a certificate is not added to the certificate queue, and the Print Single
Certificate function is disabled.
|
TIPS The BC Centre
for Disease Control determines equivalencies for FOODSAFE Level 1. For more
information about out-of-province FOODSAFE Level 1 equivalents, visit the
Open School Frequently Asked Question page; and, the BCCDC food protection services page
at: |
7.4 Submission of Open School Exam Results for FOODSAFE Level 1 and Level 2
When a student completes the online Level 1 or Level 2 exam, Open School submits the student
details and exam results electronically to the FOODSAFE Registry. For new
students, new records are created. For returning students, records are updated
with any changes to the student details (e.g. address or phone number) and new
exam results are added. Each exam is registered under the student’s Health
Authority.
When exams with a passing grade are submitted to the Registry,
a certificate is automatically added to the Open School Certificate Queue.
When exams with a failing grade are submitted to the Registry,
a certificate is not added to the certificate queue, and the print functions
are disabled for that exam.
7.5 Submission of Open School Exam Results for FOODSAFE Refresher
When a student completes the online Refresher exam, Open School submits the student details and exam
results electronically to the FOODSAFE Registry. The student’s record is
updated with the new Refresher exam data.
When Refresher exams with a passing grade of 80% or higher are
submitted to the Registry, a certificate is automatically added to the Refresher Certificate Queue, administered
by the Fraser Health Authority under the Simon Fraser default service
area.
When Refresher exams with a failing grade are submitted to the
Registry, a certificate is not added to the certificate queue, and the print
functions are disabled for that exam
7.6 Submission of Open School Exam Results for MarketSafe
When a
student completes the online MarketSafe
exam, Open School submits the student details and exam results
electronically to the FOODSAFE Registry. For new students, new records are
created. For returning students, records are updated with any changes to the
student details (e.g. address or phone number), and new exam results are added.
The exam is registered under the student’s Health Authority.
When MarketSafe exams with a passing grade of
70% or higher are added to the Registry, a certificate is automatically added
to the MarketSafe Open School Queue.
When MarketSafe exams with a failing grade are submitted to the Registry, a certificate
is not added to the certificate queue, and the print functions are
disabled for that exam.
7.7 Open School Roles in the Registry
7.7.1 The Open School Role (FOODSAFE Level 1and 2 and MarketSafe queues)
The Open School and
MarketSafe Open School certificate
queues are available to users with the Clerical
role + Open School add-on role +
default HA Service Area.
|
|
A default service area
has been chosen by each Health Authority for the purpose of administering Open
School’s FOODSAFE Level 1 and Level 2 records and Open School’s MarketSafe
records in the Registry.
The Open School add-on role must be assigned under the default service areas in order for the
clerical user to be able to access the Open School and MarketSafe Open School
queues.
The default service
areas for each Health Authority are as follows:
|
Regional Health Authority |
Default Service Area |
|
FHA (Fraser Health Authority) |
6 Simon Fraser Service Area |
|
IHA (Interior Health
Authority) |
2 South Okanagan Service Area |
|
NHA (Northern Health Authority) |
8 Northern Interior
SA |
|
VCH (Vancouver Coastal Health) |
9 Vancouver/Richmond
SA |
|
VIHA (Vancouver Island
Health Authority) |
11 Capital Service Area |
When Open School FOODSAFE
Level 1 and 2 student records are submitted to the Registry, certificates
for successful students are routed to the Open School queue and their exam
results are registered under the default service areas.
When Open School MarketSafe
student records are submitted to the Registry, certificates for successful
students are routed to the MarketSafe Open School queue and their exam results
are registered under the default service areas.
For example, if a student lives in the East Kootenay service
area, their Open School record will be posted under the default service area
for Interior Health, i.e. South Okanagan service area. The Health Authority
field in the Exam Details will display the default service area, South
Okanagan. Regardless of which Interior Health service area the student exam is
registered under, their certificates will display only the regional logo for
Interior Health.
7.7.2 The Open School Refresher Role
The Open School
Refresher certificate queue is available only to registry users with the Clerical role + Refresher add-on role +
Simon Fraser default HA Service Area.
Regardless of the student’s Health Authority, all B.C. Refresher course
exam results are submitted to the FOODSAFE Registry under the default service
area for the Fraser Health Authority, which is the Simon Fraser Service Area.
Fraser Health prints Refresher certificates for all B.C. students. In place of
the Health Authority logo, the Open School logo is printed on all Refresher
certificates.
|
|
|
TIP: Any Health
Authority can print a replacement Refresher certificate. |
7.8 Print Open School Queue - FOODSAFE Level 1 and 2 Certificates
To open the Open School certificate queue:
1. Click on the Certificate Queue icon and select Open School from the menu:
|
|
2. In the Open School Queue, all the records are created by Open School:
|
|
3. If you need to review a student’s
details, click in the student’s row to open the record:
|
|
4. In the student record, under Exam
Details, exams submitted by Open School will include “Open School” in the Offered By field, and, if applicable,
the name of the Open School instructor in the Instructor field:
|
|
5. To return to the Certificate Queue,
click on the Certificate Queue
breadcrumb above the Student Details:
|
|
6. To print all the certificates in the
queue, click on Print Open School
Certificates:
|
|
7. When prompted to download the
certificates, click OK:
|
|
8. At the Acrobat prompt, Open (or Save and Open) the PDF
document:
|
|
9. A PDF document opens in Adobe Acrobat
Reader, containing certificates for all the students in the queue.
If necessary, review the certificates using the Acrobat Reader navigation
tools:
|
|
10. A document file name is automatically
applied to the PDF document, containing the document type (e.g. certificate,
wallet card, or label), the user who printed the queue, and the date. If you
haven’t already, save this document for tracking or billing purposes using the
Acrobat Save As function:
|
|
11. When you are ready to print the
document, follow the print instructions in Section
5.5 Print My Student Queue,
substituting the actions in the Open School Certificate Queue:
|
|
|
TIPS ·
If any Open School records have been
posted to the Registry while you were processing the queue, they will be on
standby until you refresh the queue. To refresh the queue (after clearing the
queue) go to the Certificate Queue
menu and select the Open School queue. Any new records
will display in the queue. ·
To gain access to the Open School
Queue, you must be assigned the Open
School add-on role, and the appropriate default Health Authority service
area. A person with the Administrative role in the Registry is able to assign
add-on roles and service areas. |
7.9 Print Open School Refresher Queue - FOODSAFE Refresher Certificates
To open the Refresher
certificate queue:
1. Click on the Certificate Queue icon and select Refresher from the menu:
|
|
2. In the Refresher Queue, all the records are created by Open School; and
the Health Authority is always
FHA – Simon Fraser Service Area:
|
|
3. If you need to review a student’s
details, click in the student’s row to open the record:
|
|
4. In the student record, under Exam
Details, the Type of Exam is “Level
1 Refresher”, and Offered By is
“Open School” because the course is only offered by Open School:
|
|
5. To return to the Certificate Queue,
click on the Certificate Queue
breadcrumb above the Student Details:
|
|
6. To print all the certificates follow
the steps 6 to 11 in Section 7.6 Print Open School Queue, substituting
the actions available in the Refresher Queue:
|
|
7. After you have printed the Refresher
certificates you can run an R14 Report detailing the certificates posted during
a given time period, and manually enter the date the certificates were printed
and mailed.
For further information, see Part 8 Reports
8. The Refresher certificates contain the
course level FOODSAFE Refresher, a
5-year expiry date, and the
Open School logo:
|
|
|
TIPS ·
If any Open
School Refresher records have been posted to the Registry while you were
processing the Refresher queue, they will be on standby until you refresh the
queue. To refresh the queue (after clearing the queue) go to the Certificate Queue menu and select the
Refresher queue. Any new records
will display in the queue. ·
To gain access to the Refresher Queue,
you must be assigned the Refresher
add-on role, and the FHA – Simon Fraser service area. A person with the
Administrative role in the Registry is able to assign add-on roles and |
7.10 Print Open School MarketSafe Queue - MarketSafe Certificates
To open the MarketSafe Open School queue:
1. Click on the Certificate Queue icon and select MarketSafe Open School from the menu:
|
|
2. In the MarketSafe Open School Queue, all the records show that they have
been created by Open School:
|
|
3. To print all the certificates in the
queue, follow steps 6 to 11 in Section 7.6 Print Open School queue,
substituting the actions available in the MarketSafe Open School Queue:
|
|
4. The MarketSafe certificates contain the
course level Basic Food Training Level
for Temporary Market Vendors, the date of completion, and the Health Authority logo:
|
|
|
TIPS ·
If any Open School MarketSafe records have been
posted to the Registry by Open School while you were processing the queue,
they will be on standby until you refresh the queue. To refresh the queue
(after clearing the queue) go to the Certificate Queue menu and select the
MarketSafe Open School queue. Any new records will display in the queue. |
7.11 BC CIPHI - Processing Open School Out-of-Province Records
Users at BC CIPHI are assigned a clerical role
plus an add-on role called BCCIPHI which enables manual entry of Open School
exam records into the Registry for non-BC students who have taken exams for FOODSAFE Level 1, Level 2 and
Refresher, and MarketSafe.
7.11.1 Add Client (Student)
1. Click the Add Client button:
|
|
2.
The Student
Details form opens.
Follow steps 3 to 15 in Section 4.1 Add Client.
|
|
|
TIPS ·
The
Province field accepts 2
characters for a Canadian province or US state abbreviation (or the two
digits “00” to denote addresses without a province or state). ·
The
Postal Code field accepts a 6
digit postal code or a 5-digit zip code (or the five digits 00000 to denote
addresses without a postal code in the required format). ·
The
Telephone field accepts 7 digits,
with no space. |
7.11.2 Add New Exam
Once
the student details form has been successfully submitted, the Add New Exam box displays in the
student record.
To add a new exam:
1. Click on Add
New Exam:
|
|
2. In the Type
of Exam field you have 4 options to choose from: Level 1, Level 2,
Refresher and MarketSafe:
|
|
3.
In
the Occupation field, select a menu
option:
|
|
4. In the Area of Employment field, select a menu option:
|
|
5. In the Language field, select a menu option:
|
|
6. In the Exam Date field, enter the exam date in yyyy-mm-dd format,
including hyphens, or select the date from the pop-up calendar:
|
|
7. In the Exam
Mark field, enter the mark percentage:
|
|
8. If an Open School instructor name has been
submitted with the exam results emailed by Open School, enter the name in the Comments field:
|
|
9. When you have finished entering the exam data,
click on Submit:
|
|
10. Once the exam is submitted, the Student Details
page will display a summary of the exam(s) under Exam History, and the details of the selected exam under Exam Details:
|
|
11. Under Exam History and Exam Details, the Pass / Fail grade status is generated
automatically based on the mark entered:
|
|
12. Under Exam History, the expiry dates for Level 1 and Level 1 Refresher are generated
automatically based on the date of exam plus 5 years. There are no expiry dates
on Level 2 and MarketSafe certifications.
|
|
13. Under Exam History and Exam Details, the Out of Province code is entered
automatically under Health Authority:
|
|
14. Under the Offered
By field the Open School value is entered automatically.
|
|
|
|
15. When FOODSAFE Level 1 or 2 exam with a passing
grade is submitted, a certificate is automatically sent to
My Students Queue for printing. When
a MarketSafe exam with a passing grade is submitted, a certificate is
automatically sent to the My MarketSafe
Students queue. When a Refresher exam a passing grade is submitted, a
certificate is automatically sent to the My Refresher Queue.
|
TIPS Passing
Grades A minimum mark of 80% is required to
generate a pass for a Level 2 exam. A minimum mark of 80% is required to
generate a pass for a Level 1 Refresher exam. A minimum mark of 70% is required to
generate a pass for a MarketSafe exam. |
7.11.3 BC CIPHI Print Queues
To
print the certificates in the queues:
1. Click on the Certificate Queue icon to select a queue:
|
|
2. My Students
Queue: Print FOODSAFE Level 1 and 2
certificates. See Section 5.5 Print My Student Queue
My MarketSafe Student Queue: Print
MarketSafe certificates. See Section 5.7
Print My MarketSafe Student Queue
Refresher Queue: Print FOODSAFE
Refresher certificates. See Section 5.5
Print My Student Queue, substituting
the Refresher Queue buttons:
|
|
For
information on the All HA-SA queues, see Part
6 The HA-SA Queues
|
TIPS ·
To
print FOODSAFE certificates use the same FOODSAFE certificate shell for all
levels (1, 2 and Refresher) ·
To
print MarketSafe certificates use the MarketSafe certificate shell. |
7.11.4 BC CIPHI Certificates
|
FOODSAFE
Level 1 and 2 Certificates Display the BC CIPHI Logo |
|
|
|
FOODSAFE
Level 1 and Level 2 wallet cards Displays the “BC Branch – CIPHI” name |
|
|
|
The
FOODSAFE Refresher Certificate Displays the Open School logo |
|
|
|
The FOODSAFE Refresher Wallet Card Displays
the Open School name |
|
|
|
The MarketSafe Certificate Displays
the BC CIPHI logo. |
|
|
For more
information on printing certificates, see Part
5 Print Certificates
8 REPORTS
The following reports can be created in the
FOODSAFE Registry. Access is determined by the user role. See the Security
Matrix in the Appendix for user role parameters.
To run a report:
1. Click on the Reports icon to go to the Reports page:
|
|
2. On the Reports page, select a Report from the Report Type drop down menu:
|
|
|
|
3. If prompted, enter a start and end date, e.g.
2015-04-01 and 2013-04-30. You may enter
the dates manually.
Include hyphens.
|
|
Or,
select a date using the Calendar:
|
|
4. Click on the Submit button:
|
|
5. Adobe Acrobat Reader will launch and a PDF
report document will be generated in Acrobat Reader. At the prompt, Open (or Save) the document:
|
|
6. When the document opens, note that a file name has been automatically
applied to the document, which includes the type of report, the user name and
the date:
|
|
7. Review the report using the navigation tools in
Adobe Acrobat Reader:
|
|
8. You may save
and print the document, using the
Adobe Acrobat Reader save and print functions:
|
|
|
TIPS ·
Reports
R01, R02, and R10 require a date range to be entered. ·
Reports
R03, R04, and R11, simply press Submit
to generate the report. |
|
8.1 R01 Student Registry Report
The R01
report lists all students (in alphabetical order) in the users Health Authority
service area who wrote their exams (Level 1, Level 2 and Refresher) during the
date range selected. The report includes name, address, telephone number, exam
date, exam mark, area of employment, language, occupation and where the exams
were offered. The Level 1 students are listed first, followed by the Level 2
students and the Level 1 Refresher students.
|
|
|
|
|
|
8.2 R02 Student Statistical Breakdown
The R02 report lists the following student data
for the user’s Health Authority service area:
Part One counts the number and percentage of students
who passed FOODSAFE Level 1, Level 2 and Refresher exams according to their
Occupation and their Area of Employment
Part Two counts the number and percentage of passes and
fails for Level 1 Level 2 and Refresher exams.
Part Three counts the number and percentage of Level 1,
Level 2 and Refresher exams taken according to the type of facility where the
exam was offered.
Part Four lists the number and percentage of Level 1,
Level 2 and Refresher exams by the language of the exam.
|
|
|
|
8.3 R03 Instructor Registry Report
The R03 report lists all the people who are
certified to teach in the user’s Health Authority service area. The report
shows the name, address, telephone number, teachable languages, expiry date,
and the other Health Authority service areas in which the person is authorized
to teach. No date range is required to
run this report.
|
|
8.4 R04 Expired Instructors Report for Region
The R04 report lists the expired instructors in
the user’s Health Authority service area. It includes the instructor name,
address, telephone number, teachable languages, all the Health Authorities they
are registered to teach and the expiry dates for their Level 1 and Level 2
certifications.
|
|
8.5 R10 Provincial Breakdown of Student Exam Report
Part One counts the number
and percentage of passing FOODSAFE Level 1 and 2 exams for each Heath Authority
Service Area, by the Offered By location (e.g. Community College, Health
Authority, Open School).
Part Two counts the number
and percentage of FOODSAFE Level 1 and 2 exams with passing grades by Health
Authority Service Area.
To generate
the R10 Report you must specify an examination date range. Totals do not
include Level 1 Refresher exams.
|
|
|
|
8.6 R11 Provincial Breakdown of Instructors Statistical Report
Part One counts the number
of active instructors (not expired) who are certified to teach FOODSAFE Level 1
and Level 2 in each Health Authority Service Area.
Part Two counts the number
of instructors certified in each Health Authority Service Area by teachable
language.
A date
range is not required to generate this report.
|
|
|
|
8.7 Instructor Expiry Email Function
The Instructor email notification function
automatically emails instructors, alerting them to pending expiry dates for
their FOODSAFE Level 1 and Level 2 teaching certification. The email function
default is set to send the emails to instructors 90 days prior to their
certificate expiry. Admin role users can change the date.
The email sends the following message, including
the instructor’s data (as indicated in the square brackets):
|
Dear
[Instructor First Name + Last Name], Your
FOODSAFE instructor certification for Level [number] is set to expire on
[expiry date]. If you
wish to continue being certified to teach FOODSAFE Level [number] please
contact the Health Authority that certified you: [Health Authority Service
Area] Health
Authority contacts can be found on the FOODSAFE website Food Safety
page:
http://www.foodsafe.ca/ha_food_safety Please
contact your Health Authority as soon as possible in order to ensure that
your re-certification is completed prior to the expiration of your current
Instructor certificate. Thank
you, FOODSAFE |
To ensure that instructors receive an instructor
expiration email, please enter an email address for the instructor in
their record and ensure the status field
is set to “Active”.
|
BCCDC Note: The
Environmental Health Services at the BC Centre for Disease Control
administers the email message and scheduling of the email. If you have
questions about the email message or scheduling of the message, please
contact Environmental Health Services at: fpinfo@bccdc.ca |
|
Note
to Yukon Users: The
Admin role in the Foodsafe Registry administers the email message and
scheduling of the email. If you have questions about the email message or
scheduling of the message, please contact Environmental Health Services,
Yukon. |
8.7.1 Add instructor email
To add an instructor email:
1. In the instructor details form, click on the Edit button:
|
|
2. Enter the email address in the Email field:
|
|
3. Click on Save
Instructor Changes:
|
|
8.7.2 Change instructor status
When the FOODSAFE Registry 2 was launched on
July 29, 2013, all existing instructors in the registry were assigned a default
status of “N/A”. Users who are
responsible for administering instructors in your Health Authority should
assign a status to your instructor records:
Active, Expired, Moved, Decertified, Deceased, or Other.
In order for active instructors in your Health Authority service area to receive
an instructor expiration email please change the “N/A” status to “Active”.
To change the status:
1. In the Instructor record, scroll to the
Qualifications box, and click on the Edit
button:
|
|
2. Select “Active” from the Status menu:
|
|
3. Save the change:
|
|
|
TIP: you may only change instructor status if you are
logged in under the same Health Authority service area. In this example,
because we are logged in under VIHA - Central Vancouver Island Service Area
we only have access to the Edit function for the VIHA - Central Vancouver
Island certification:
|
8.8 R13 Instructor Email Bounce-back Report
The R13 Instructor Email Bounce-back Report is
related to the Instructor Email function which automatically sends an email to
instructors alerting them of pending expiration of their instructor
certification.
Any emails that do not reach the instructor at
the given email address, and which get bounced-back, will be listed in the R13
report. The report can tell you which,
if any, emails were bounced-back during a particular date range.
To run the report:
1. Click on the Reports icon:
|
|
2. Select R13 from the menu:
|
|
3. Enter a date range and click on Submit:
|
|
4. If instructors are listed in the R13 report, you
will need to get updated email address information for these instructors and/or
contact them by other means to alert them to pending expiry.
The
report lists the instructor ID, name, address, course level, phone number,
expiry date, date email was sent, the health authority, and the instructors
email email address:
|
|
8.9 R14 Refresher Certificates Report (for Refresher Role)
The R14 Refresher Certificates Report is for
users with a Clerical and Refresher role in the registry, who are tasked with
processing Refresher certificates for all Open School Refresher course students
in British Columbia. To run an R14 report, the user must have the Refresher
security role assigned to them.
The R14 report lists the number of Refresher
certificates (with passing grades) posted by Open School to the FOODSAFE
Registry during a selected time period. Only students with a passing grade of
80% will be posted to the Refresher print queue. The report is used for tracking printing of
Refresher certificates, and for billing and reporting purposes.
To run an R14 Report:
1. Click on the Reports icon:
|
|
2. Select R14 from the menu:
|
|
3. Enter the date range for the period you are
processing and submit:
|
|
4. At the Adobe Reader prompt, Open or Save the report:
|
|
5. A Report in PDF format opens and has been named
with the report type, the user name, and date of the report:
|
|
6. The R14 report contains a numbered list of
successful students whose Refresher certificates were posted to the FOODSAFE
Registry Refresher certificate queue during the date range entered. The report
includes the student’s unique People ID number, their name, address, and
created date (the date Open School posts the student’s Refresher course data to
the FOODSAFE Registry) and blank columns for filling in the printed date and
mailed date:
|
|
7. Save and print the report, and use the Printed
Date and Mailed Date columns to manually enter the dates the certificates were
printed and mailed.
|
TIP: When Refresher certificates are printed from the
Refresher queue, each student’s record will have the printed date entered
automatically under the Last Printed
field in the Exam Details:
And the user who printed the certificates is included inthe
Printed By field: |
8. Use the business protocols determined by your
office to generate an invoice for billing, based on the information in the R14
report.
|
TIP: The R14 report is based on BC students whose exam
results are submitted to Fraser Health. The Report does not include Out of
Province/Country Refresher students submitted by Open School to BC CIPHI for
issuance of certificates. |
9 APPENDIX
9.1 Security matrix
C = Create, add new data
R = Read – view data
U = Update – modify data
D = Delete data
Y = Yes, able to perform that function or run that report
N = No, not able to perform that function or run that report
|
ROLES |
|||||||
|
Function |
EHO |
Clerical |
Clerical + Open School Queue (add-on role for Clerical) |
Clerical + Refresher Queue |
Clerical + |
Admin |
Ministry |
|
Client personal
info |
R |
CRUD |
CRUD |
CRUD |
CRUD |
CRUD |
R |
|
FOODSAFE |
|||||||
|
Student Exam
Results |
R |
CRUD |
CRUD |
CRUD |
CRUD |
CRUD |
R |
|
Instructor
Information |
R |
CRUD |
CRUD |
CRUD |
CRUD |
CRUD |
R |
|
Print Student Certificate
(single) |
N |
Y |
Y |
Y |
Y |
Y |
N |
|
Print Student Certificates |
N |
Y |
Y |
Y |
Y |
N |
N |
|
Print Instructor
Certificate |
N |
Y |
Y |
Y |
N |
Y |
N |
|
Print Instructor
Certificates |
N |
Y |
Y |
Y |
N |
N |
N |
|
Print replacement
certificates for any HA service area |
N |
Y |
Y |
Y |
Y |
Y |
N |
|
Print Open School
Level 1 and 2 Certificates |
N |
N |
Y |
N |
N |
N |
N |
|
Print Open School
Refresher Certificates |
N |
N |
N |
Y |
Y |
N |
N |
|
Report R01 |
Y |
Y |
Y |
Y |
Y |
N |
Y |
|
Report R02 |
Y |
Y |
Y |
Y |
Y |
N |
Y |
|
R03 |
Y |
Y |
Y |
Y |
Y |
N |
Y |
|
R04 |
Y |
Y |
Y |
Y |
Y |
N |
Y |
|
Report R10 |
N |
N |
N |
N |
N |
Y |
Y |
|
Report R11 |
N |
N |
N |
N |
N |
Y |
Y |
|
Report R13 |
Y |
Y |
Y |
Y |
Y |
Y |
N |
|
Report R14 |
N |
N |
N |
Y |
N |
N |
N |
|
Change Password |
Y |
Y |
Y |
Y |
Y |
Y |
Y |
|
Create user + role |
N |
N |
N |
N |
N |
Y |
N |
|
Re-set passwords |
N |
N |
N |
N |
N |
Y |
N |
|
Activate/deactivate
users |
N |
N |
N |
N |
N |
Y |
N |
|
Delete client
(student/instructor) record |
N |
N |
N |
N |
N |
Y |
N |
|
Change instructor
email message and schedule |
N |
N |
N |
N |
N |
Y |
N |
|
Enter Open School
Out-of-Province records manually |
N |
N |
N |
N |
Y |
N |
N |
|
MARKETSAFE |
||||||||
|
Student
Exam Results |
R |
CRUD |
CRUD |
CRUD |
CRUD |
CRUD |
R |
|
|
Instructor
Information |
R
(no contact info) |
CRUD |
CRUD |
CRUD |
R |
CRUD |
R |
|
|
Print
Student Certificate (single) |
N |
Y |
Y |
Y |
Y |
Y |
N |
|
|
Print Student Certificates |
N |
Y |
Y |
Y |
Y |
N |
N |
|
|
Print
Instructor Certificate (single) |
N |
Y |
Y |
Y |
N |
Y |
N |
|
|
Print Instructor
Certificates |
N |
Y |
Y |
Y |
N |
N |
N |
|
|
Report
M01 |
N |
N |
N |
N |
N |
Y |
Y |
|